This tutorial explains how to disable lockscreen blur in Windows 10. Here I have compiled the list of methods that you can use so that you will have clear logon background on your PC. These methods that I have mentioned below are tested and working properly on the latest Windows 10 update, that is 20H2. Disabling blur effect in Windows 10 login screen is a simple task and there are various ways to disable it, with or without a third party software. And here I will be covering all of them, and you can use them as you like.
The default behavior of Windows 10 login screen is that the screen gets blurred when you activate it. And some people do not like that. If you are one of those then you can just turn off that effect and here I will show you how to do that. If you do not have Internet access to download a third party software then you will still be able to do it reliably as I have added a few methods that do not require an internet connection. And if you later decide to get back the blurring effect then you can also do that with ease.
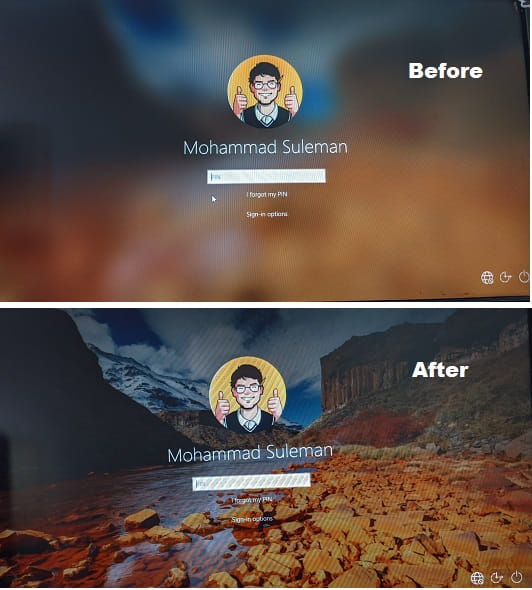
Disable Windows 10 Lockscreen Blur from Registry Editor:
This is one of the easiest methods that you can try to have a clear login screen. In this method, you only have to tweak a few settings of a specific registry key that I will mention below.
If you have never used Windows Registry editor then don’t worry as you just type a simple command. To do that, you just open Windows Run by pressing Win+R shortcut. Next, you type ‘regedit’ in it to open Windows Registry Editor.
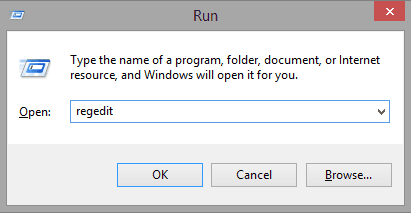
In the tree shown on the left side, you go to the following key.
HKEY_LOCAL_MACHINE\SOFTWARE\Policies\Microsoft\Windows\System
Now, you only have to create a new 32 bit DWORD in it. Give it a name “DisableAcrylicBackgroundOnLogon“.
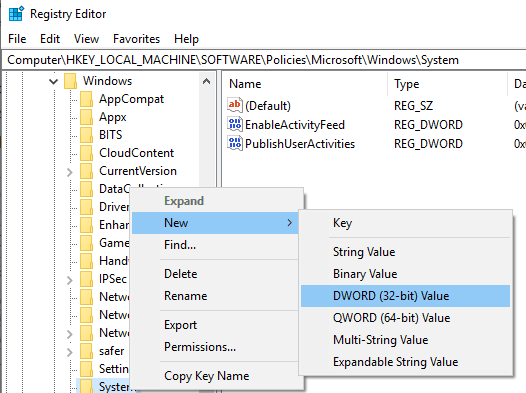
Edit the content of the newly created DWORD and then you just change the hexadecimal value and set it to 1 as you can see that in the screenshot below. Save the changes now, and then you will have to restart the computer for changes to take effect.
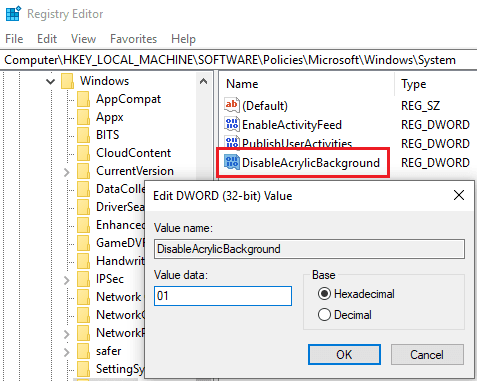
In this way, you can disable lock screen blur effect on Windows 10 from Registry Editor.
Disable Windows 10 Lockscreen Blur from Group Policy Editor:
This method is similar to the one I mentioned above. In place of Registry Editor, here I will show you how you can use another Windows 10’s built-in administrative tool, Group Policy Editor for the same task. This method also don’t require an internet connection.
Just again open Run and then type “gpedit.msc”. And then Group Policy Editor will open up. Do note that, this tool is only available in Professional edition of Windows 10. If you are using Windows 10 Home then you will not be able to use it. In that case, you will have to first install GP Editor for Win 10 Home.
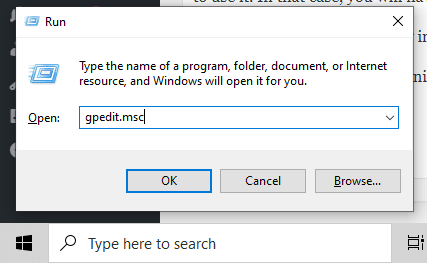
Now, you find the following policy in GP Editor and find the “Show clear logon background” policy.
Computer Configuration\Administrative Templates\System\Logon
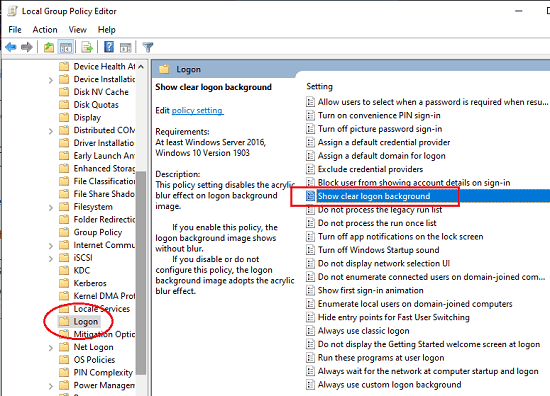
Open the policy and then simply enable it if it was disabled. Now, you just save the changes.
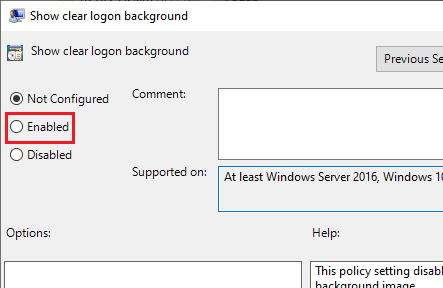
Close the Group Policy Editor and then restart your PC. At the next logon, you will notice that login screen on’t blur when you activate login portal.
Show Clean Logon Background in Windows 10 using a Freeware:
WinSlap is a free and open source software to tweak a lot of aspects of Windows 10. From removing the bloatware and disabling telemetry, you can turn on or off certain appearance related parameters of Windows. And in this case, I will show you how you can use it to disable Windows 10 Lockscreen blur effect.
You can download this software from above link and then simply open it up. Next, you just go to the ‘Appearance’ tab and then simply check the “Disable Lockscreen Blur” option. After that, just hit the “Slap” button.
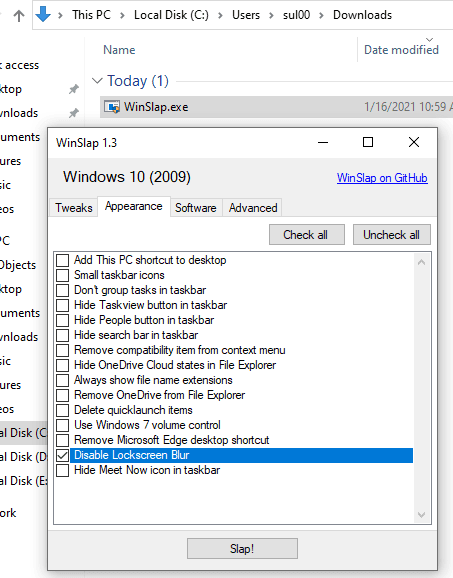
Now, it will apply the tweak and will restart your PC. And at the next boot, you will not notice the blur effect on the Windows 10 lock screen. Apart from disabling the blur effect on lockscreen, you can opt to perform some other task. This software has consolidated a lot of option to tweak Windows 10 for increasing overall performance and guard your privacy.
Use Windows 10 Appearance Settings to Disable Blur Effect on Windows 10 Lock Screen:
The last method in my list is a very simple one and if you have a validated copy of Windows 10 then you can just disable the transparency effects to get a clear Windows 10 logon background.
Go to the Personalization section of Windows 10 settings. In the “Colors” tab find the “transparency effects” option and then simply turn it off. You can see the screenshot below.

Now, when you restart the PC next time, the blur effect will be gone from the lock screen. As simple as that. And later if you decide to get the blur effect back then just enable the transparency option again and restart PC.
Final words:
These are the all best free and simple methods that you can use to disable lockscreen blur in Windows 10. Most of these methods do not require an internet connection, and maybe you will like that. But I have added a freeware as well that has a lot more features to tweak Windows 10. So, if you are looking for ways to have clear Windows 10 logon background then use any methods listed here and let me know what you think.