In this article, you will read about how you can search and add content in your Microsoft Sway Project.
Microsoft Sway is yet another Microsoft application that helps you with creating visually appealing documents such as presentations, newsletter and much more. Since Sway is integrated with your web, social networks as well as your device, this makes it easy for instant sharing, unlike other Microsoft applications.
Sway has been making its way up in creating visually striking content that are easily sharable and editable with minimal efforts. If you want to make your document visually appealing online, then creating with Sway can help you with creating a beautiful online presentation, newsletter or simple document with minimal editing ideas.
How to Search and Add Content in Microsoft Sway?
Microsoft Sway is a tool that helps you build a visually appealing document or presentation with fewer efforts and more creativity. Let us see how.
First of all, you need to launch the application in your desktop or PC and sign-in to your Microsoft account. Then you will come to the home page where you can see the previous document as well as some pre-existing templates designed by Sway for you to start working instantly. If you have to work on the new project, you can simply click on “create new“, or if you have already written the content of your project and just want to make the project more appealing, you can click on “start with Document”.
Moreover, if you don’t have the content ready yet, but you have the topic reading with you, you can simply click on “start with topic” and Sway will help you create the content for your topic using credible web sources.
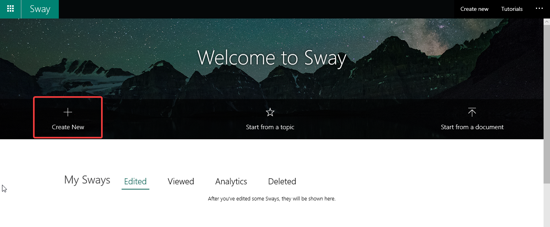
Once you’re done with the content, you can start making your project visually appealing by adding some images and videos to it. For this, you can click on “insert” on the top right corner of the window. Sway will recognise the content of your project and choose some keywords based on that content. Then, it will suggest you some media (pictures and videos) that you can use in your project.
You can further narrow down your search for the media to be inserted by clicking on “suggested” to filter the content. Choose from the source given on the drop-down list. You can include the media content from various sources listed in the menu, including bing images and youtube.
Here, I searched from Bing Image for the images to be used in the document. You can search from various other sources listed in the menu.
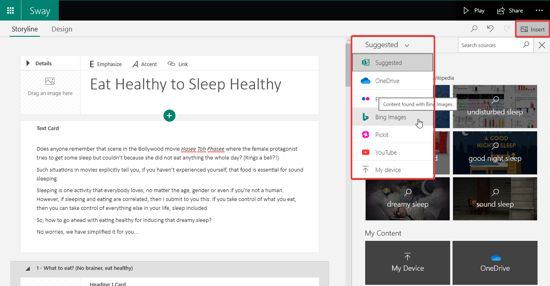
If you want to add videos to your document, you can select Youtube from the menu list and then search from the video you want to add by typing in the relevant keyword. Since in this document, I have written about sleep hygiene, I searched by Sleep Hygiene, and selected the video created by Mayo clinic on Sleep Hygiene. The video will be added as the separate tab (box) on the document, just as the topic headline box and the text box. Select the relevant video and Click on “Add”.
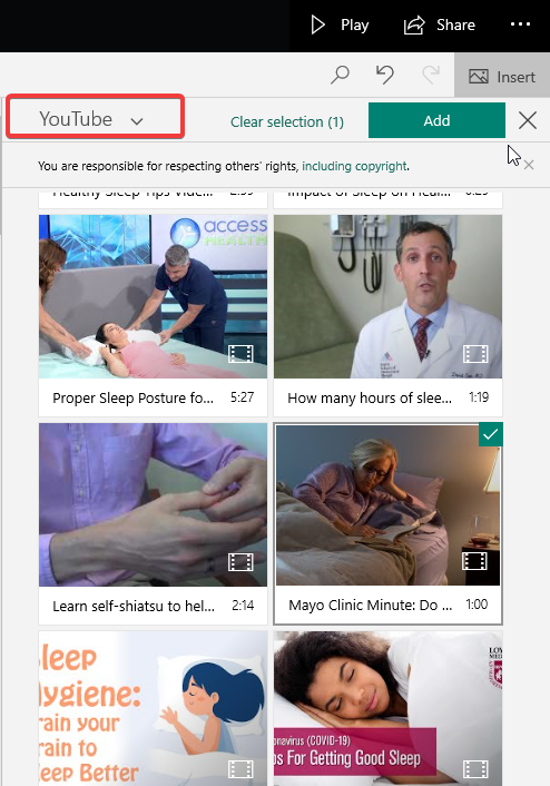
The video will be automatically added to the project and you can preview the document with added media content by clicking on “Play” button given on the top right corner of the Sway window. The added media, pictures and videos, will be perfectly visible and playing in the preview of the document.
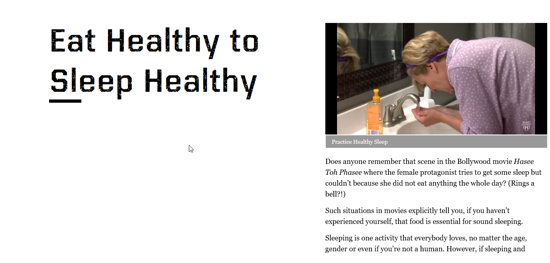
There you have it, adding media content to the Microsoft Sway Project is that easy.
In Brief
If you want to create visually striking presentations and document, you must try Sway. This tool takes cares of all the editing and background effect, you just have to create the content and choose the media content as per your requirement. After choosing, let Sway do all the editing and hit “Play” to see the magic created to your document by Sway.