This tutorial shows how to enable extended line endings in Notepad of Windows 10. Until now, Windows 10 Notepad was able to show only those text files properly which have EOL characters or Windows line endings. If you open some text file generated in Linux, macOS, or Unix, then you will notice that it is not showing the content properly. But not anymore. Thankfully, Windows 10 now supports macOS line endings (CR) as well as Linux/Unix line endings (LF) in Notepad. That simply means you can view some *.bashrc or text file created using macOS, Linux, or Unix with proper content.
To enable extended line endings in Notepad of Windows 10, you need to use Registry Editor window and change values of two DWORD files. I will show you how you can do that with all the steps. Before that, you may look at the screenshot below. This is a .bashrc file opened in Notepad before enabling line endings feature for Linux/Unix and macOS. As you can see, the content of this text file is not visible correctly.
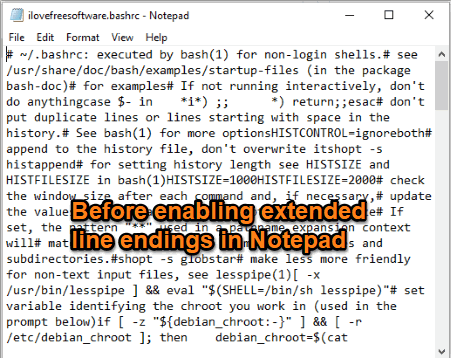
Now check the screenshot that I have added below. This is the same bashrc file after enabling extended line endings feature for Notepad in my Windows 10 PC. You can clearly see the difference. The text file content is visible properly.
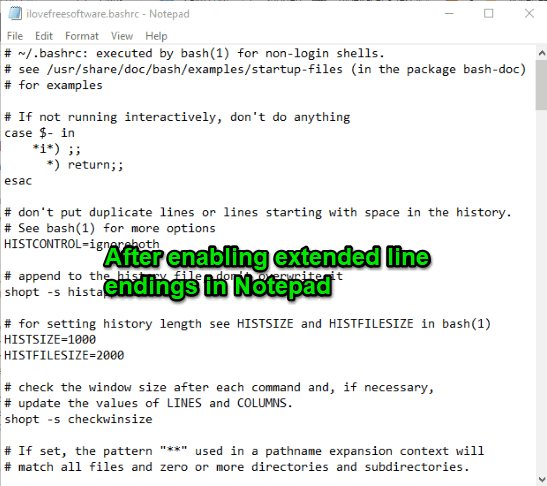
Not only you can view Linux/Unix/macOS text files, you can even edit and then save them with the original line endings format. Before you try to enable this feature, make sure you’re using 17666 build or higher of Windows 10. Like clipboard history, screen snip, and other features, this extended line endings support feature has also come with this preview build and not the latest stable version (April Update, 1803) of Windows 10.
How To Enable Extended Line Endings In Notepad of Windows 10?
Step 1: As I mentioned in the starting, you need to use Registry Editor to enable support for Linux, macOS, and Unix line endings in Notepad. For this, you can use Search box or Run Command box (Win key + R). Simply type “regedit” there and use Enter key to open Registry Editor.
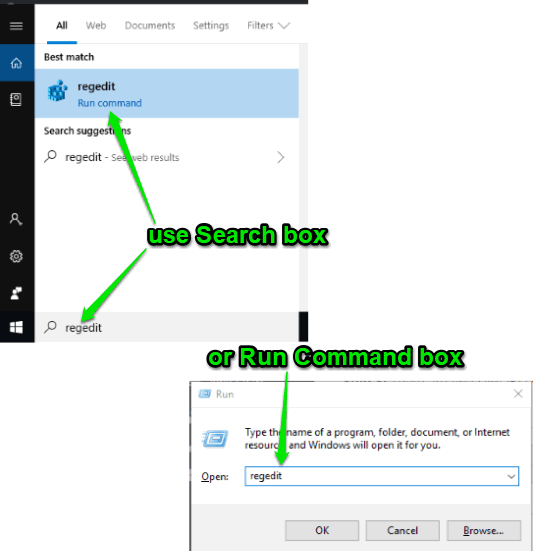
Step 2: Go to the Notepad key in Registry Editor. This path will help you to access Notepad key: Computer → HKEY_CURRENT_USER → Software → Microsoft → Notepad
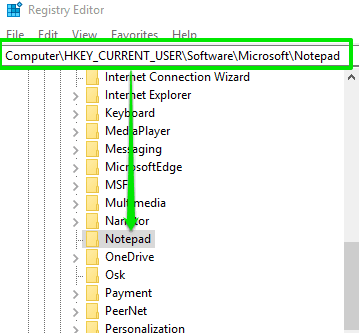
Step 3: There are two DWORD values under Notepad key: fPasteOriginalEOL and fWindowsOnlyEOL.
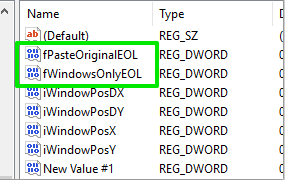
Change the value data of both values to “0“. Just double-click fPasteOriginalEOL value, enter ‘0‘ in the value data box which is visible in a separate box, and press OK to save this value data. Do the same for fWindowsOnlyEOL.
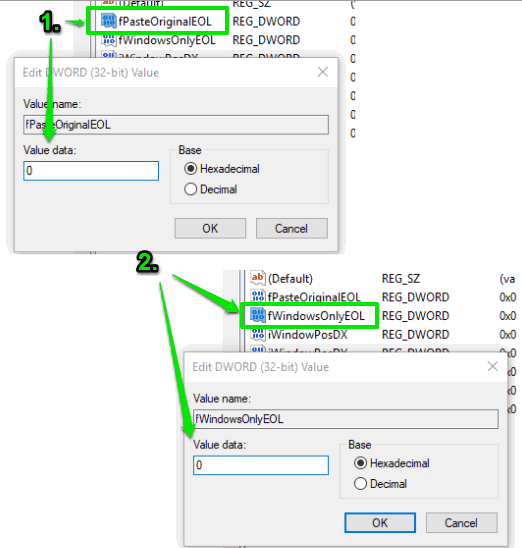
By doing this, you have enabled line endings’ support for Linux, macOS, and Unix text files in Windows 10 Notepad. You might need to restart PC or File Explorer to apply all the changes.
Now when you will open some text file available in Linux/Unix/macOS format in Notepad, you will see that it is showing the content of that text file correctly.
When you want to disable extended line endings for Linux, Unix, and macOS text files, simply change value data of both DWORD values (mentioned in step 3) to “1“. By this, Notepad will only show text file content of Windows EOL properly.
The Conclusion:
There must be many users who were waiting for this important feature in Windows 10. Well, the wait is over now (not completely as the feature is available with preview build currently). Windows 10 now supports extended line endings in Notepad. Just enable this feature, open text files created using macOS, Linux, and Unix platforms in Windows 10 Notepad, modify and save the content of those files in the original format.