This tutorial explains how to connect Gmail with Cortana in Windows 10. By connecting your Gmail account with Cortana, you can get the personalized experience like information related to upcoming events of your Google Calendar, alerts, etc. Earlier, this feature was not present in Windows 10. But, with an update in Windows 10 Fall Creators Update, there is a built-in feature to help you connect Gmail with Cortana.
To connect your Gmail or Google account with Cortana in Windows 10, you need to access the Notebook of Cortana. After that, you can sign in to your Google account to connect it with Cortana and let Cortana access email content, contacts, and calendar events to get the personalized experience. You can also disconnect your Gmail account from Cortana whenever you want. So, the control remains in your hands.
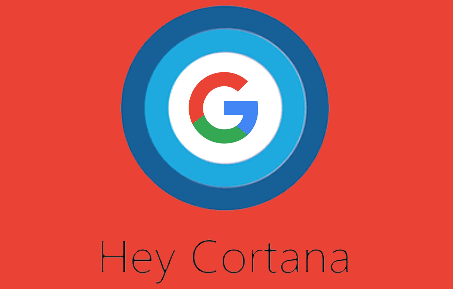
If you haven’t received this feature, check if there is an update available for your Window 10 PC. If yes, update it and then you can enable this feature.
How To Connect Gmail With Cortana In Windows 10?
Step 1: Click on the Search box or Cortana icon visible on Windows 10 taskbar. You will see “Notebook” icon on the top left side. Click on that icon.
![]()
Step 2: After accessing Cortana’s Notebook, you will see “Connected Services” option. Select that option.
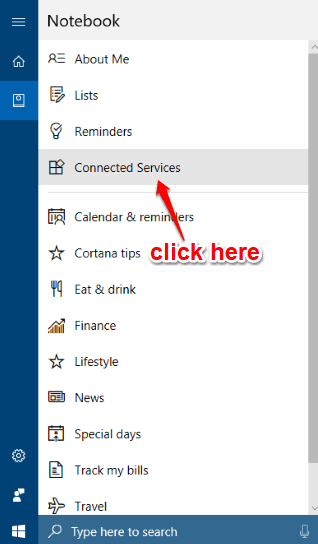
Step 3: Under the list of available services, you will see “Gmail“. Click on that option. After that, it will show Connect button for Gmail. Press that button.
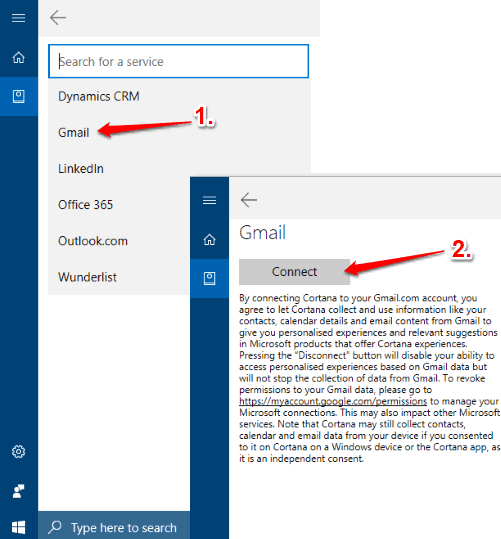
A new window will open using which you can log in to your Gmail account and then allow Cortana to access your Google account. It will manage your contacts, calendars, read, sent, delete messages, etc. This is all needed to receive a better-personalized experience and suggestions.
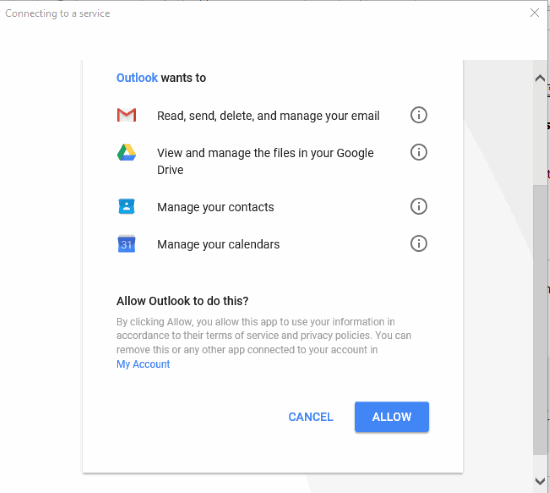
If you are not OK with that, you don’t need to connect your Gmail account with Cortana. If it is OK, then simply complete the process.
That’s it! Now you have connected your Google account with Cortana.
When you want to disconnect Gmail from Cortana, you can follow the step 1 and step 2 and then select Gmail option. After that, you will see “Disconnect” button. Use that button to disconnect Gmail with Cortana.
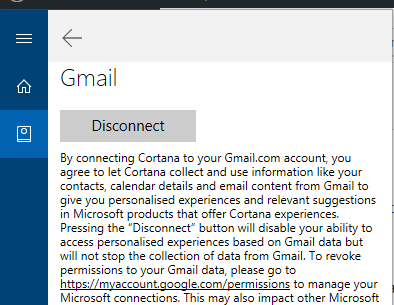
You may also try to enable Cortana floating Search box and disable Cortana from collecting PC activities in Windows 10.
The Conclusion:
Currently, this feature to connect Gmail with Cortana works with one account only. Maybe, it will come with an option to add more than one Gmail accounts to connect with Cortana in future. Until then, you can add one of your important Gmail accounts to connect with Cortana in Windows 10. This tutorial will be very helpful to do that.