This tutorial explains how to change the font of Windows 10 Registry Editor. This is a native feature of Registry Editor using which you can use Arial, Book Antiqua, Calibri, Cambria, Segoe UI, or any other font which is supported in Windows natively. Apart from changing the font, you can also change font style and font size. So instead of just using the default font and font size for Windows 10 Registry, you can change it as per your needs.
This feature to change the font of Windows 10 Registry Editor was not available earlier. But with Creators Update, changing the font of Registry Editor is made possible natively.
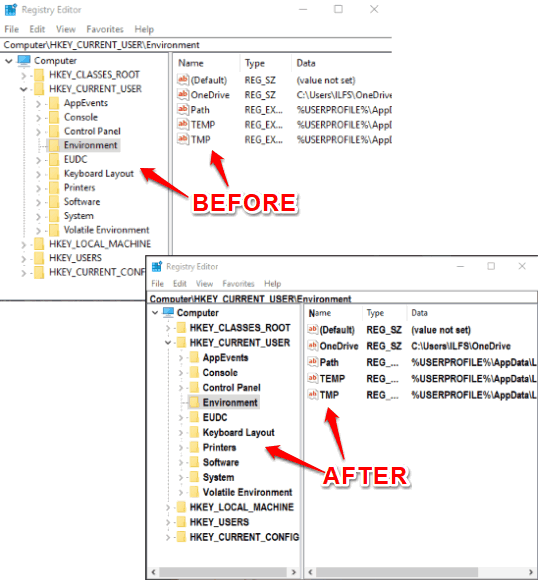
In the screenshot above, you can see default font and changed font for Windows 10 Registry Editor. Changing the font of Registry Editor won’t impact other applications. If you want to change the entire font of Windows 10, then you can check this tutorial.
How To Change Font of Windows 10 Registry Editor?
Step 1: Use the Search of Windows 10 and then write regedit. By doing this, you can open the Registry Editor.
Step 2: When Registry is opened. Click the View menu available in Registry Editor. In that menu, you will see “Font” option. If you are still using Anniversary Update of Windows 10, then you won’t see this option. If you are using Creators Update, then Font option will visible under View menu.
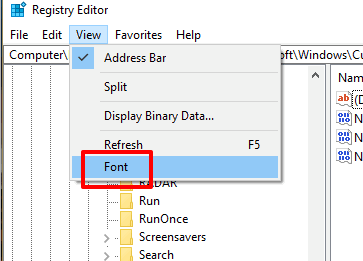
Click the Font option.
Step 3: A Font window will open. This is the same window that is used to change font in Notepad. In that window, you can see all the fonts that are provided natively in Windows 10 and font styles (bold, narrow bold, italic, italic bold, narrow, narrow italic, etc.). Using that window, you can also set font size as per your requirements.
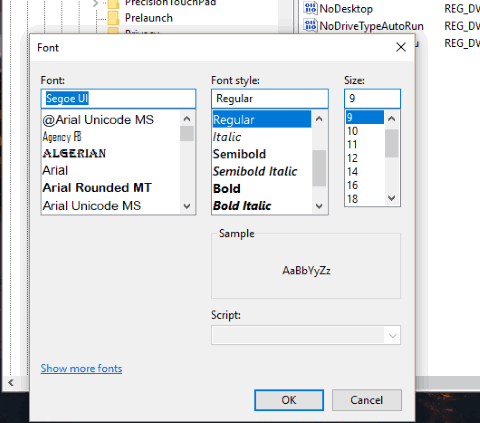
Before applying the changes, you will also be able to preview the selected font, font style, and size.
When new changes look good, press OK button. That’s it! New changes are reflected immediately.
Whenever you want to revert to the default font (which is Segoe UI) for Windows 10 Registry Editor, you can use Font option of View menu available in Registry and select Segoe UI font.
You can also check 5 Best Registry Editor Software For Windows 10 covered by us.
The Verdict:
Those who access Registry Editor frequently in Windows 10 and are bored with the default font, this trick is quite useful. You can change the default Registry font with any of your favorite fonts. As I also access Registry time to time, this trick is helping me to try different fonts and I am quite happy with it.