This tutorial explains how to bulk change folder color in Windows 11. Folder Painter is a free software to tweak the look and feel of default folders in Explorer. It lets you create custom color profiles that you can apply to a single or a group of folders from the right click menu. In short, you can use it to bulk change folder color in Windows 11 or any other version of Windows.
Here in this post, I will walk you through step by step process of changing folder color in bulk in Windows 11. You can change color of multiple folders in single click and revert back the changes as well. If you want to apply a custom icon with different color then you can do that using this tool as well.
We have covered Folder Painter as a standalone software here but in this post, I will be using a specific feature of this software. It is a useful tool to categorize folders by assigning them different icons and colors. This is pretty much like macOS or some popular third party tools for Windows such as Files and Tagstoo.
How to Bulk Change Folder Color in Windows 11?
You can download Folder Painter from here. Extract and run it and when the main UI opens UP, just click on the Install button. After that, you will see a new context menu that it will add to the Explorer.
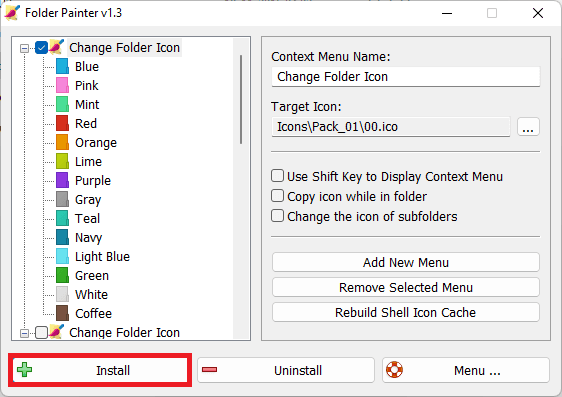
To change color of a single folder, just right click on any folder and expand the context menu. After that, from the “Change Folder Icon” menu, select any color and it will be applied immediately.
![]()
Similarly, you can change color of multiple folders. Select some folders first and then from the right click menu, select “Change Folder Icon” menu. Select a color and then it will be applied to all the selected folders. You can see this in action in the video I have added above.
![]()
Folder Painter software is much powerful than that. If you want to have a custom color and icon scheme in the context menu then you can do that. Just open Folder Painter program and then edit the context menu by specifying a different folder icon for each option. You can even create multiple profiles as save them here.
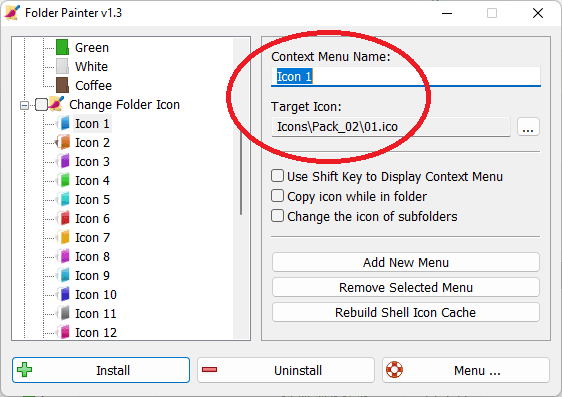
For downloading new folder icons for free, you can use Iconscout website or desktop app.
In this way, you can make use of Folder Painter to bulk change folder color in Windows 11. And not just Windows 11 but you can use it on Windows 10 as well or even earlier versions before that such as Windows 7 & 8.
Closing words:
If you usually tweak Windows’ look and feel then you can add Folder Painter in the list of tools you use. Use it to quickly change color of multiple folders in Explorer in just a single click. What’s even best is that you can create custom folder color profiles by using your own icons!