In this article, you will read about how to change folder icons and folder colors in your desktop using free folder painter software.
How many times has it happened that you’re looking for a file in your desktop but can’t seem to find it? There are various folders in your desktop created for each file that you usually forget the name of that folder because all these folders icons look the same. Obviously you cannot keep a track of all the folders names that you’ve created unless you have an extraordinary recalling skills. For this, you can assign different colors to each folder for better recognition.
Make your special folder stand out from the rest by simply changing its color and icons by using the freeware tool, Folder Painter. This program is a free software application which can be downloaded in your desktop in no time so that you can customize your icons in your chosen colors and icons.
How to Change Folder Icons and Folder Colors: Free Folder Painter
Folder Painter is a free software that can be downloaded from various free software web sources. This program allows you to change the color of your desktop folders in any color you want, so that you don’t get confused between the ample number of folders existing in your PC.
To change the color of your folder icon, you need to first download the software from any web source. This tool is free, so you can download from any source by simply typing “Folder Painter” in the search bar of a web browser.
Follow these steps to change the color of the folder icons in your desktop:
Step 1: After downloading this freeware into your desktop, install and run it.
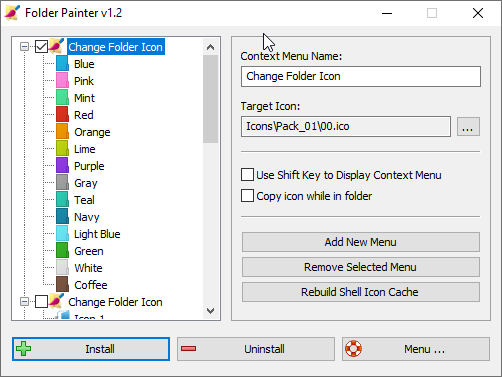
The pop-up will appear which will ask you to choose the icon pack you want to install. There are 3 default icons packs available in the software. Check the icons pack you want to install and click “install”.
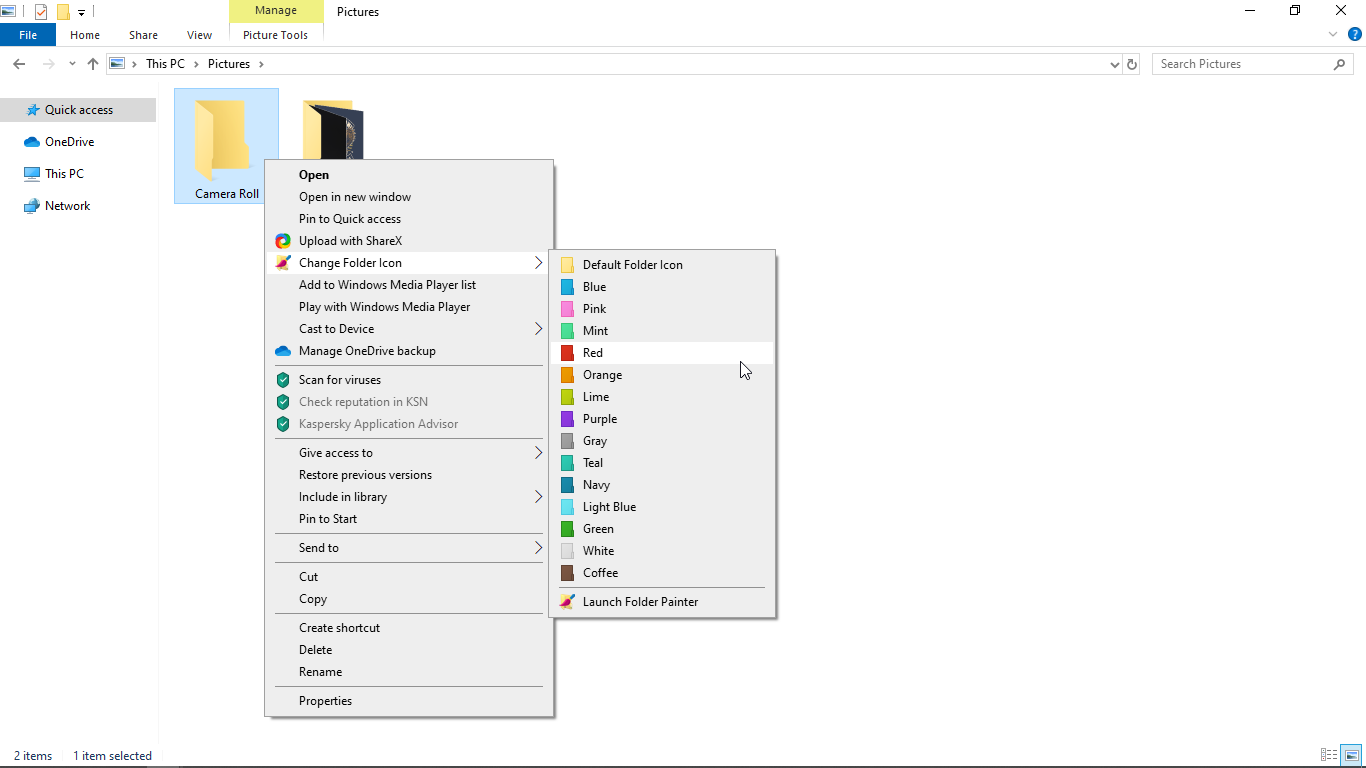
Step 2: After installation, the icon packs will appear on the context menu named as “Change Folder Icon”. You can navigate the context menu by right-clicking on any folder.
Step 3: Click on the “Change Folder Icon” to expand the sub-menu, which will show all colors available in the program.
From there, you can choose any color you want, and the folder will be displayed in the chosen color.
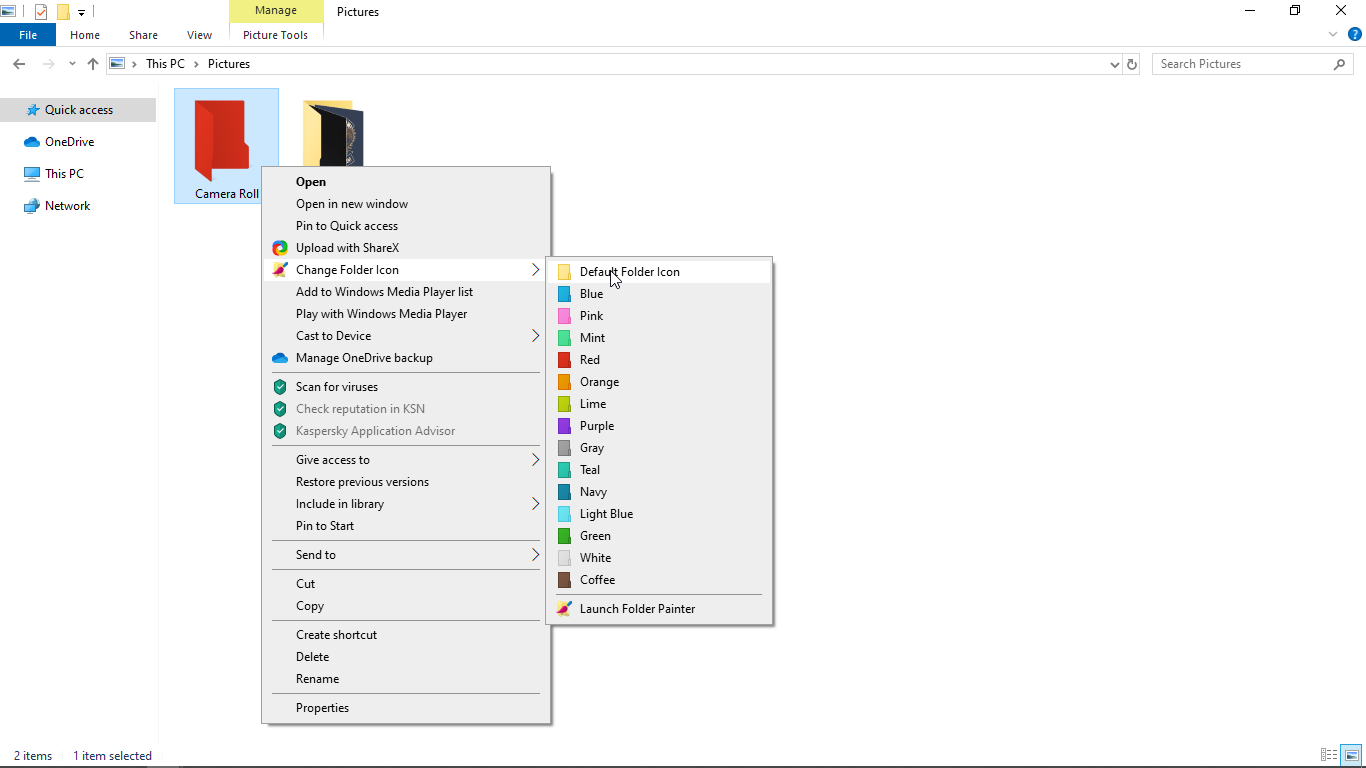
If you have selected more than 1 icon pack, the context menu will show all the icon packs.
There you have it, it’s that simple and easy to change the color of your folder.
In Brief
Folder Painter is an easy to use freeware tool that can change the color and icons of your desktop and windows folder icons instantly. You can use this tool to mark the special folders in your PC so that you wont have to remember the name of the folder you are searching for.