This tutorial explains how to backup Slack and export channels, message history, and files. In this article, I will explain some easy methods to do that. I have added some desktop and online tools in the below post to perform Slack backup. You can use these tools to quickly get all public, private conversions along with the files. But some of them can only get you the conversion history. You can download the conversation history in HTML, CSV, and text format and then do whatever you like. All these tools are completely free to use and you can use them right on your PC to get backup of your Slack data.
In the free plan, Slack only lets you export data in standard form. And that the data archive that it gives you only contains public channels and groups. The worst part is that the data files are in JSON format which are pretty hard to read to normal user. That’s where the tools that I have listed below help you. You can get all data from your Slack workspace on your PC and in easily readable form. Here I will talk about a Slack bot and a command line tool to export Slack data.
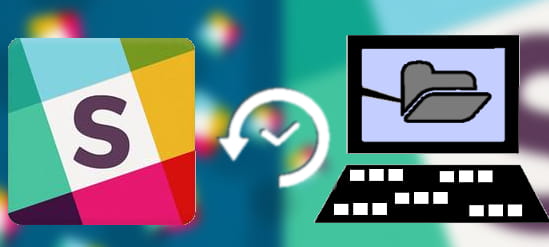
Before starting with any tool in the below post, you will need an access token. You can generate a token for yourself from here. If you already have a token then you can proceed further. Otherwise, you will have to create token and it will ask your account password for that. Also, it will be wise to delete the token when it is of no use.
How to Backup Slack Messages, Files?
SlackBackup
SlackBackup is one of the best free tools out there that you can use to backup your Slack workspace. After connecting to your Slack workspace, it can download all the private and public conversations, channels, and all the files that you have sent so far. By running a simple command, you can easily get all the data from your workspace and then do whatever you want. To get the data from your Slack workspace, you just need an access token that you can generate easily. Follow these steps to use this tool to get data from Slack. This tool requires JRE or JDK installed on your PC. And you can download the latest version of the JDK or JRE here.
Step 1: Download the latest version of SlackBackup from here. And then place that JAR file that you have in any folder of your choice. And get your token ready to use with this tool.
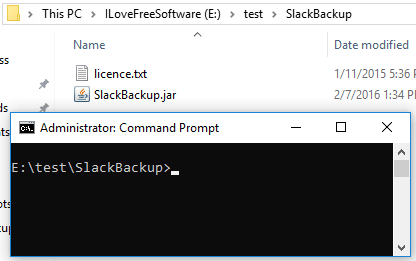
Step 2: Open command prompt in the current folder where the JAR file of the tool is. Now, run this command to start getting all the data from your Slack workspace. It saves all the data in ZIP file that you can extract and see all the messages, files, and channels easily.
java -jar SlackBackup.jar “SlackToken” cgpf
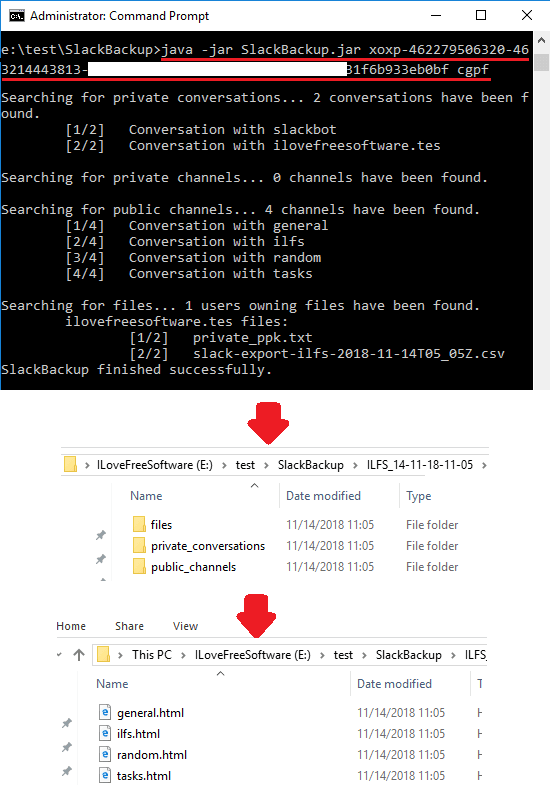
Above, you can see how you can use this simple tool to get all the data from your Slack workspace. And you can now use it on your PC easily to get all the data from Slack. And being in JAVA, it should run perfectly on any platform in the same way.
Export: Slack Bot by Fount Studio
Export is a Slack Bot by Fount Studio that you can use to export conversation of a specific channel or user. It lets you save the conversation history from a channel to a JSON, HTML, or plain-text. You just have to authorize it once and then let it do the rest by itself. There is a simple Slack command that you have to run to quickly save the data from current conversation. Additionally, you can specify a date range to extract messages from a conversation and export them.
You can install this bot using the above link. Click on “Add to Slack” button and this app will be added. After that, you can start using the Slack command to activate it and export the channel history.

To save the channel message history, simply run the slack command “/export”. After that, click on the export link and it will redirect to a new page. Now, you have to specify the type of file you want to export the conversation history. Additionally, you can specify date range as well.

Now, after specifying the file format and the date range, click on the “Export” button. It will take a few seconds depending on the number of messages in the channel. It will post the download link in the channel and you can use that to get the file.
Also see:
- How to Search and Send GIFs in Slack
- Bulk Delete Messages from Slack Channels and DM
- How to Send Self-Destructive Messages on Slack
Final words
These are the most handy methods you can use to easily backup slack data. You can use them with any Slack account and get the data from your workspace. You can use any tool that suits your need. If you want to backup the whole Slack workspace, then use the SlackBackup tool. And if you want to only export message history from a specific channel then use the Export app which is actually a Slack bot.