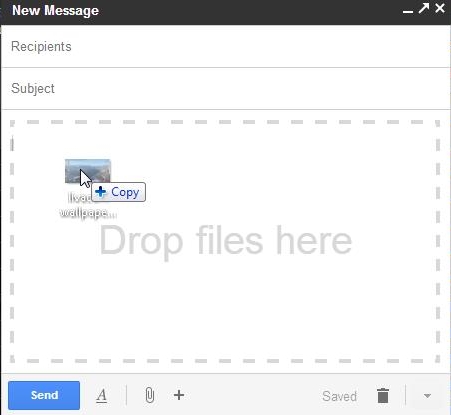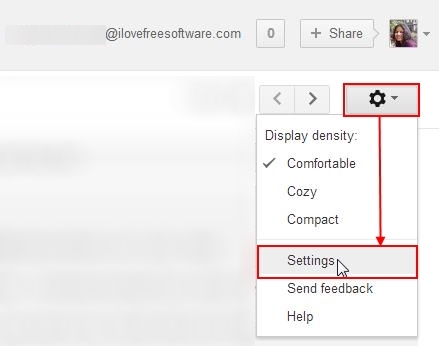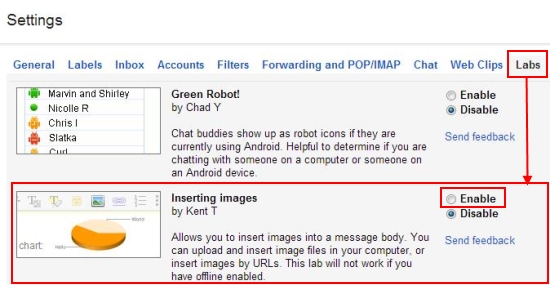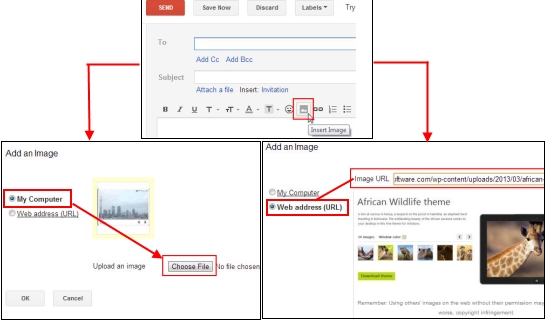Here is a short tutorial on how to insert images in body of Gmail messages.
Those who have done this before, know that Gmail provides a built-in way to insert images in the body of a newly composed email message. This can be done simply by dragging and dropping the image on to the message body. However, if you don’t have the image saved on your computer and you just have the image URL with you, you can’t insert the “actual image” in your Gmail message. Fortunately there exists a way that can easily let you insert images using URL in your email message.
You might have heard about the Gmail Labs, a place where all Gmail projects are created and made available for use in their early stage of development. We have recently covered a Gmail Labs feature called “Preview Pane” that allows you to add Outlook type Preview Pane in Gmail. Here’s another “experimental” feature called “Insert Images”, which allows you to insert images in the body of Gmail messages either by browsing and uploading them from your system, or by using image URLs.
In this tutorial, we will cover both the ways of inserting images in Gmail message body one by one. Let’s first see how you can insert images by Gmail’s default drag and drop method. Then we will discuss how to do it by enabling Google Lab’s “Insert Images” feature. Have a look.
Insert Images in Body of Gmail Messages by Drag and Drop:
There’s nothing much to explain here, since you can easily insert images through drag and drop by picking the image from your system folder using mouse cursor, dragging it to the message body of the composed mail, and dropping it there.
The image will get open right there, and you can send it to anyone along with the message content. However if you have a link of the image instead of a copy of it on your system, you can use this another useful way to insert the whole picture in your message body. Have a look.
Insert Images in Body of Gmail Messages by using image URL:
Next thing you can do is to enable the “Insert Images” feature from your Labs settings. Follow these simple steps listed below to do this for your Gmail account.
- Go to your Gmail inbox.
- Click on the “Gear” icon on the top right corner and select “Settings” option.

- Click on the “Labs” tab.
- Scroll down to the bottom and look for the “Insert Images” features.
- Choose the “Enable” option to enable this feature in your Gmail account.

- Save changes and return to your inbox.
Now that the feature has been enabled, you can easily insert images using URL. What will happen is that a picture icon will get added on the tools menu above the message body in your compose mail section. Whenever you need to insert an image, just click on this icon. A dialogue box will get open in which you will see two options: My Computer and Web Address (URL).
Choose the desired option and insert images in the body of your Gmail messages hassle-free.
This is all about inserting images to your Gmail messages. One thing I would like to mention here is that since “Insert Images” is a Gmail Labs feature, it’s not a regular feature. That means there’s no guarantee till when it will be available. It can shut down anytime or temporarily become unavailable.
But by the time it is available, feel free to make use of it for inserting images in the body of your Gmail messages.
Also read how to prevent uninstalling Google Chrome extensions.