This tutorial explains how to free up RAM in Windows 10 using command line.
There are dozens of free third-party tools similar to Memory Cleaner and Extra RAM, which lets you clean up RAM on your PC. But, they can get little complex and time-consuming if you’re a newbie to these things. In such cases, you can try various methods that don’t include any software to clean your RAM in Windows 10.
So, in this tutorial, I am going to explain a simple method to free up RAM in Windows 10 using Command Prompt. However, in order to use Command Prompt to clean up RAM, you’ll need a lightweight tool called “Empty Standby List”.
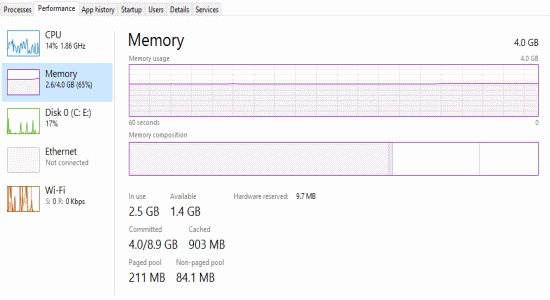
How to Free up RAM in Windows 10 using Command Line:
Step 1: Before you get started, the first thing you need to do is download the lightweight tool “Empty Standby List”. After that, open Command Prompt with admin access and set the command line root path as the path where the downloaded EmptyStandbyList.exe” resides. You can do that by simply copying the root directory and pasting it in the Command prompt. As an example, you can see the command line root path for my PC below.
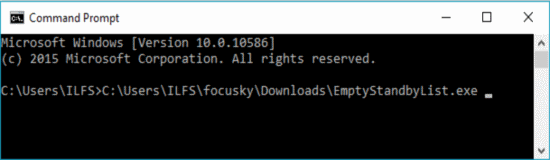
Step 2: Once you’re done setting up the command line root path, you can add 3 simple command suffix to start cleaning up your RAM. Now, let me explain all the 3 commands and how they can free up RAM in Windows 10.
Working Sets Command:
The first command which you can use to free up a huge amount of RAM is “workingsets” command. To execute this command, you need to add “workingsets” at the end of the assigned command line root path. To do this, give a space after “EmptyStandbyList.exe” in the command line and type “workingsets“.
From the below screenshot, you can see I have simply added “workingsets” at the end of the root path.
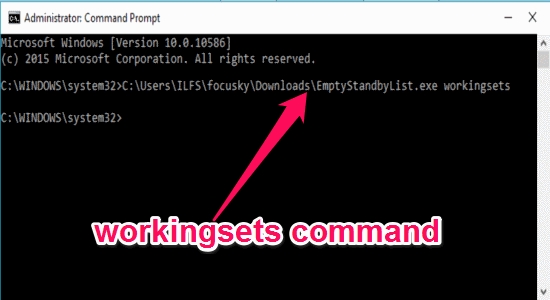
When you’re done adding the command, simply hit Enter to execute it. After executing this command, it will free up RAM which is being used by all the processes and programs that are running currently. This command works perfectly and helps you clear a large amount of RAM in a flash.
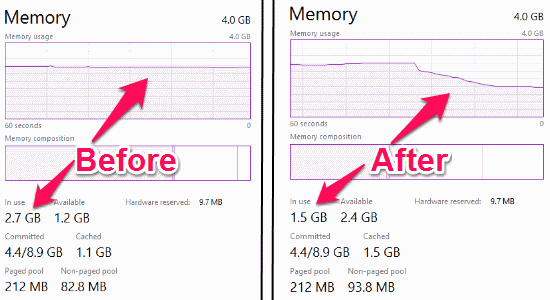
Remember, using this command might affect your PC performance, however, your RAM will be cleaned up for sure.
Standby List Command:
The second command is “standbylist” which is also pretty effective and helps you clean a decent amount of RAM. Standby memory includes some of the programs or processes which are held in the memory and are not being used. Though, the standby memory will be used when those programs or processes runs. You can see the standby memory by launching the “Resource Monitor” tool of Windows 10.
So, you can use Command Prompt to clear out the standby memory by executing the “standbylist” command. For this, you need to add “standbylist” after “EmptyStandbyList.exe” in the command line root path.
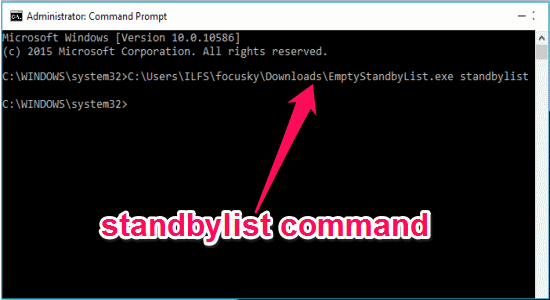
So, when you execute this command it will clear out the memory which is being held by programs or processes that are not in use. The below screenshot shows how this command clears out the withhold memory.
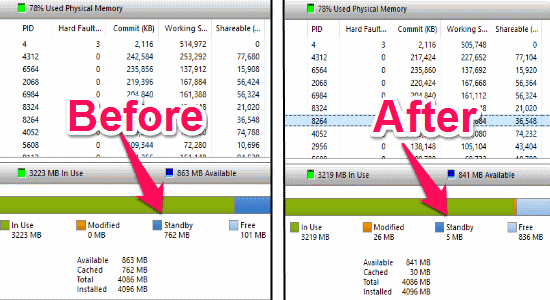
Modified Page List Command:
The last command is “modifiedpagelist” which helps you free up memory that is being used by modified page files. Well, modified page files are those files which need to be logged in storage disk before they are allowed to be used again. When you open Resource Monitor, you’ll be able to see a Modified section adjacent to the Standby memory section. Generally, it consumes a little amount of RAM.
To clear the memory used by modified page files, you can go ahead and use “modifiedpagelist” command in your command line. In order to use this command, all you got to do is type “modifiedpagelist” at the ending of the command line root path or after “EmptyStandbyList” similar to other commands.
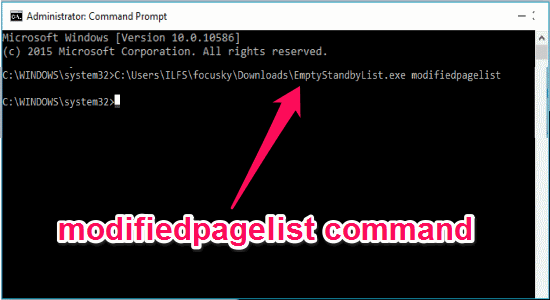
Once you type the command, simply press the Enter key to run it and free up your RAM consumed by modified page files. After running the command, you can verify the execution by opening the Resource Monitor tool as shown below.
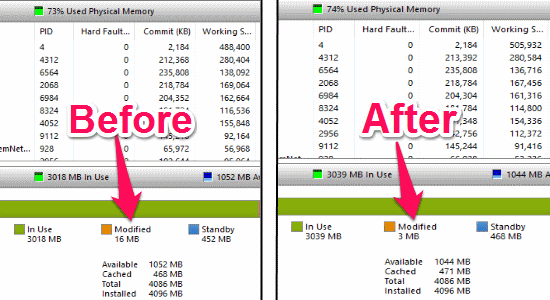
My Final Verdict:
If you’re using Windows 10 and want to free up your RAM in a flash, then you can go through the simple steps explained in this tutorial to do the same. All you need is a lightweight tool “Empty Standby List” and few commands which you got to type in the Command Prompt to clear your RAM.