This article explains how to always get open with dialog for unassociated file types in Windows 10. As the newest addition to the Windows line of Operating Systems, Windows 10 includes a bucketload of new features and general system improvements. In addition to that, it also supports an incredibly large number of file formats, and even more programs to help you access those files. As has been the case with prior Windows versions as well, Windows 10 also lets you install multiple programs for handling files of a specific type (e.g. Windows Media Player & VLC Media Player for MP3 files). And normally, most of these programs take care of associating themselves with supported file types on their own, with minimum to no user intervention.
However, there are times when a certain obscure file type doesn’t get associated with a program correctly, and you have to manually choose the application that you want to run it with. And while that’s certainly the way it should be, the selected application automatically sets itself as the default handler for that file type. But what if you always want to be able to choose the application that handles a particular file type, thus not associating it with any specific program? That would be great, right?
You’re in luck, as that’s exactly what this article deals with. Can’t wait to find out more? Head over to the other side of the break to find out how to always get open with dialog fir unassociated file types in Windows 10.
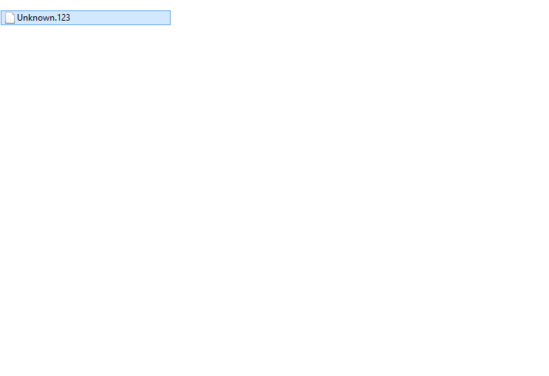
How To Always Get Open With Dialog For Unassociated File Types In Windows 10?
It’s pretty simple to have Windows 10 launch the file type handler application selection dialog box, every time you try to access an unassociated file type. Here’s a simple illustrative walkthrough, explaining how to get this done:
Step 1: Open up File Explorer and navigate to the file having a file type current unassociated with any program. Now, double click the file (or right click and select Open With), and the Open With dialog box should pop-up, asking you to select the application that you want to open the file with. Click on More Options.
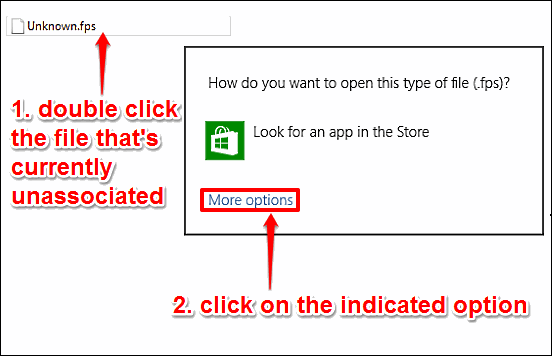
Step 2: Once you click on More Options, the program selection dialog box will expand to show more suggested applications. Above the list of suggested programs, you’ll see an option that says Use this app for all <extension> files. Simply uncheck this option. Here’s a screenshot:
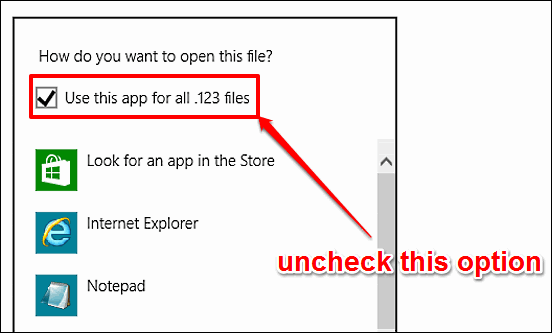
We’re all set folks. Going forward, files of the particular unassociated file type will always prompt for handler application selection via the Open With dialog box. Simple.
Also See: How To Add Desktop Gadgets In Windows 10?
Wrap Up
As the newest version of Windows out there, Windows 10 supports more applications than ever. Consequently, there’s hardly a chance that you’ll have a file type that doesn’t get associated with a program properly. But in case it does, you can easily use the steps detailed above to have it open up with the application you specify, every time. Try it out, and let me know what you think in the comments.