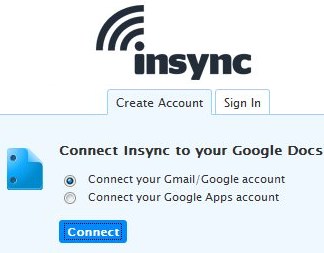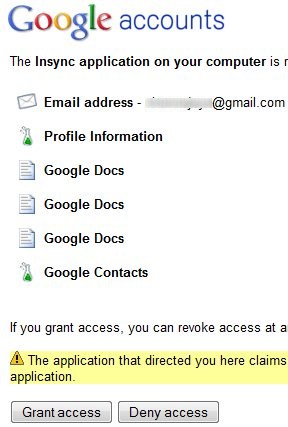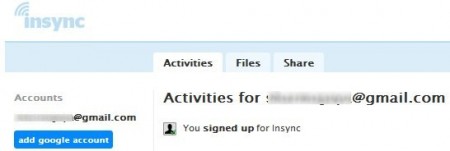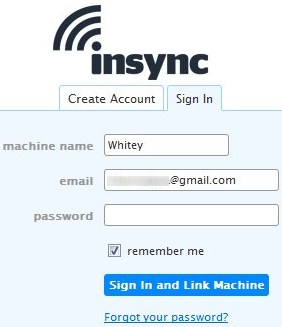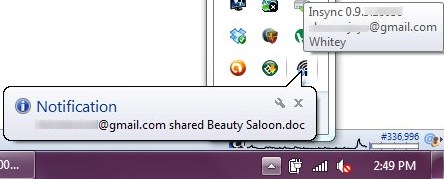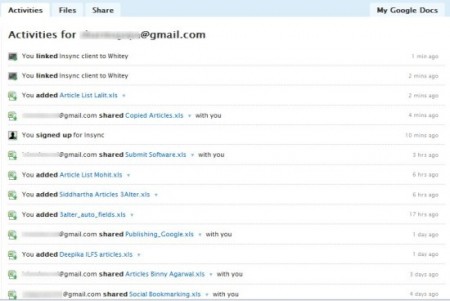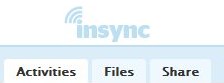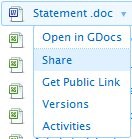Insync is a free software to sync Google Docs and backup Google docs. Insync will sync all your existing Google Docs files on to your system or even across multiple systems. So that if there is a change made to Google Doc files locally, it will automatically be updated in your Google Docs account online and vice versa. Insync is like Dropbox for Google docs.
NOTE: Insync is currently in beta, and invite only service. So we are offering 50 FREE invites to people who would like to sign-up for this service. All you have to do is share this post on your Facebook Wall and then leave a comment for us at the bottom of this article. We will send invite to 50 commenters, picked randomly (after a week).
Lets get back to discussing more about this free service to sync and backup Google docs. This free service offers 1 GB storage on the Insync website and you already get 1 GB storage from Google Docs.
Lets look at how to set up Google Docs Syncing with Insync:
- Once you receive an invite for the service, click on the sign-up link.
- The website opens up asking you to create a username, password and enter email ID.
- When you enter the details, you will be directed to a page asking you to connect with your Google account.
- A pop-up window opens up asking you to authorize the application to use your Google Apps. Now you have to sign-up using your Google account ID and password for authorization.
- After this you will be redirected to a page as shown below, showing that you have signed up with Insync.
- Now to add a Google account you will have to first download a client for your desktop.
- So go ahead and choose whether you want to download it for Windows or Mac OS. Click on the respective download link.
- An .exe file is downloaded to your system.
- Run the .exe file to install the client setup.
- Once the client setup gets installed you will be taken back to your browser window to link your system with Insync.
- Now the browser page will be showing your system name at the very top of the sign in box, then your email ID would be in the next box and all you have to do is enter your password to link your system with the Insync account.
- Once you do that the client that you installed will activate in the system tray and will start showing updates from your Google Docs account.
- As shown below is how your activities page will look like now.
Any updates to any files in Google Docs will be shown in real-time by a pop up notification in your system tray. Also the changes would be reflected in activities page of Insync. The three tabs at the top of the page are as shown below.
Activities Tab: The first tab shows all the recent activities in your Google Docs account.
Files Tab: The second tab shows all the files or folders created by you in your Google Docs account.
Share Tab: The third tab shows all your shared files, folders and links. For sharing a file, all you have to do is, go to the Files tab, click on the small blue arrow given at the end of the file name. That will open up a menu which has the share option in it.
When you click on share, you will be asked to enter the name or email of the person you want to share this with. If you enter a name, a drop down list will open up with a list of names from your address book. Just select the name of the contact you want to share this file with.
Another option in the drop down menu is Get Public Link, using this option you can get a link of a file which can be shared publicly. Disabling the sharing option is also simple. Just look under Collaborators on the right hand side window. Every person you are sharing the file with has a remove button in front of their name. Just click on the remove button, to remove a person from a shared doc. While syncing a file or folder will show a Blue sign on it and when syncing is completed it will show a Green check mark.
Overall, Insync is a useful application to have on your system. It will be much easier for you to update your Google Doc files right from your desktop from anywhere.