How to add Registry Editor to Windows 10 Start menu is the topic of discussion for this tutorial. Unlike Windows 7, Windows 10 doesn’t provide a direct way from Search box to pin Registry Editor to Start menu. Still, it is possible with two simple tricks. If you access Registry Editor window frequently, then adding it to Start menu will be helpful as you can quickly access the Regedit window.
As I mentioned in starting, there are 2 easy tricks to help you pin Registry Editor to Start menu of Windows 10. These are: File Explorer and Taskbar. This tutorial will cover both these methods. You can clearly see that Registry Editor is added to my Windows 10 Start menu in the screenshot below.
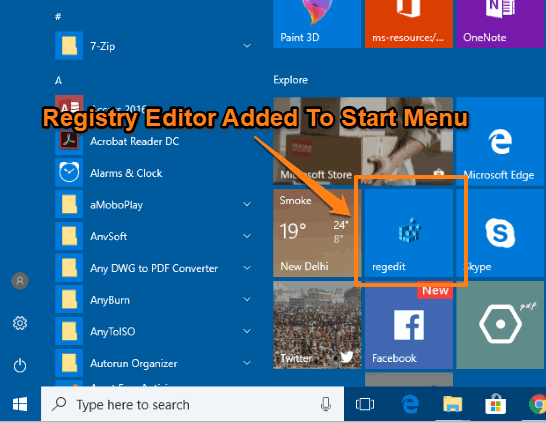
Once the Regedit is added to Start menu, you can also resize it.
Method 1: How To Add Registry Editor To Windows 10 Start Menu Using File Explorer?
Step 1: Start the File Explorer using “Windows logo key + E” hotkey.
Step 2: Now go to Local Disk C (where Windows is installed usually or another hard disk as per your preferred Windows Installation drive). After that, access “Windows” folder and then find regedit.exe. You can press “R” key multiple times to access regedit.exe quickly.
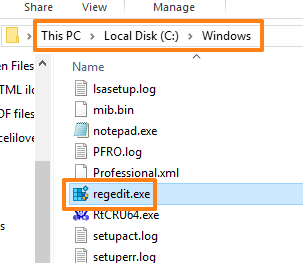
Step 3: Select regedit.exe file, right-click on that EXE file and select “Pin to Start” option.
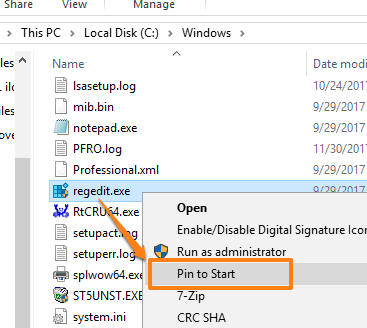
That’s it! The Registry Editor is added to Start menu of your Windows 10 PC.
You can also remove it anytime by right-clicking on regedit tile and selecting Unpin from Start option.
Method 2: How To Add Registry Editor To Windows 10 Start Menu Using Taskbar?
This is also an easy way to add Regedit to Start menu in Windows 10.
Step 1: Open Registry Editor window. Use Run Command (Windows logo key+R), type regedit and hit Enter key. This will launch Registry Editor.
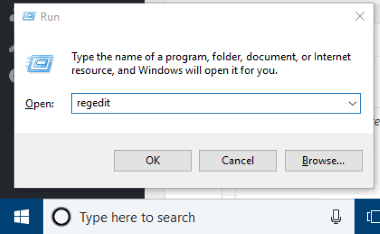
Step 2: Right-click on Registry Editor taskbar icon. You will see “regedit” option in the pop-up. See the screenshot added below.
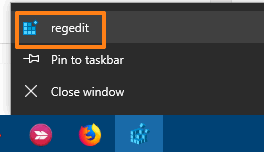
Step 3: Select the “registry” option, then press n hold the Shift key on that option and do a right-click. Right-click context menu will open for Registry Editor option. There you will see “Pin to Start” option. Select that option.
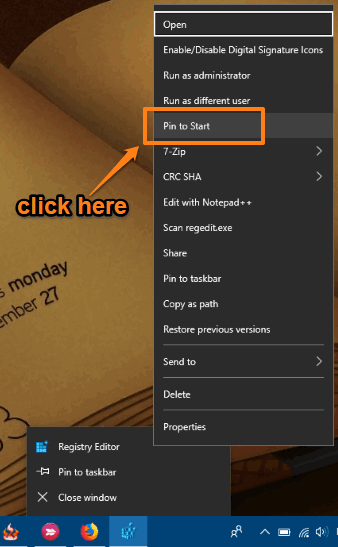
That’s it! Registry Editor is pinned to the taskbar.
You may also have a look at other interesting tutorials related to Windows 10: pin more than 3 contacts in taskbar and clear your PC activity history in Windows 10.
The Conclusion:
These are the two simple ways to help you add Registry Editor to Windows 10 Start menu. Both are simple and serve the same purpose. So, you can go with any method you like. I have to access Registry Editor a lot for testing purposes. So, adding Registry Editor to Start menu is helpful for me. If you also want to do that, then try any of these methods.