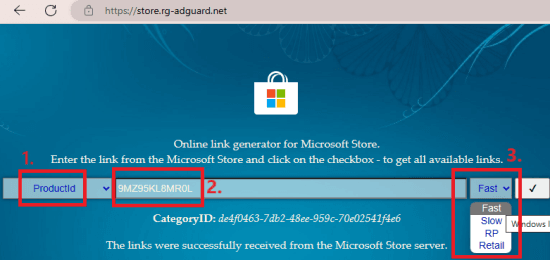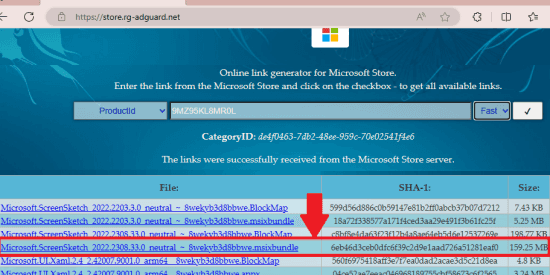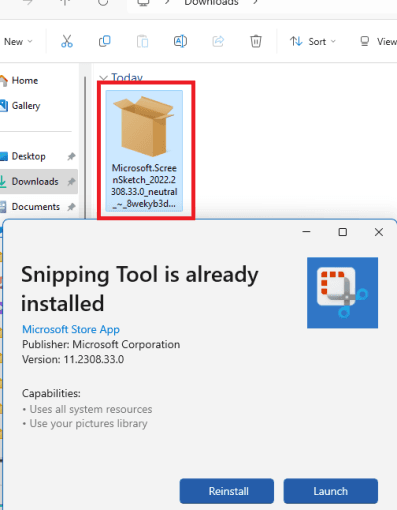Have you ever needed to extract important information like a phone number or address from a photo or screenshot but couldn’t since it was just an image and not copyable text? Well, thanks to a sneaky new upgrade in the Windows Snipping Tool, that roadblock is officially a thing of the past!
The new Snipping Tool in the Windows Insider Dev channel now has “Text actions” feature that equips it with an intelligent OCR (optical character recognition) tool. And hence, you can now extract/copy text from images by simply selecting it. Or, you can also copy the entire text content from the images in 1 click.
Other than extracting text, it can quickly redact sensitive information in the images as well. For example, if you want to redact email and phone numbers like information in the screenshots then you can do that as well using the same Text actions feature.
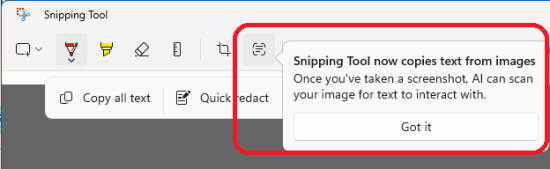
How to Copy Text from Images using New OCR Feature of Windows Snipping Tool?
To use it, just take your screenshot as normal using Snipping Tool. If you have this feature already, then you will see a new “Text actions” option right next to the crop tool. Click on it and it will show you two options; Copy all text and Quick redact.
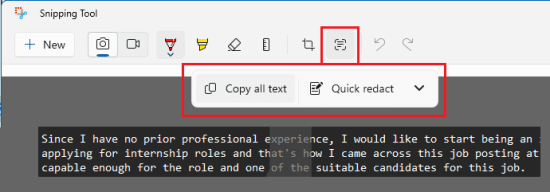
Use the “Copy all text” option and then it will only take a couple of seconds and it will send all the text from the current image/screenshot to the Windows clipboard. Open a text program like Notepad to paste the OCRed content.
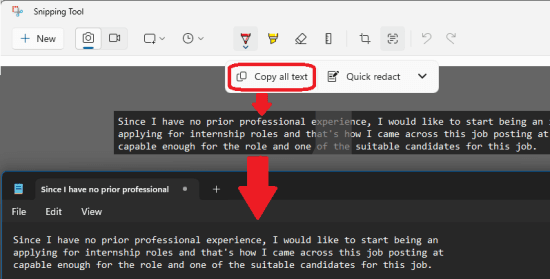
Another cool thing here you can do is only select specific text. So, for that, just activate the “Text actions” feature and then simply select the text from the image like you select on webpages and online documents. Use the mouse to select text and use right click to copy it to the clipboard.
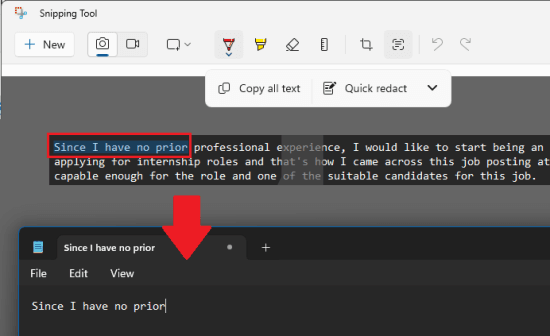
This is as simple as that. In this way, you can now copy and process text from the images and screenshots in Windows 11. No need for having extra software for OCR and extracting text from images. I have tried it here on English, but I am certain then it will work on other popular languages as well.
How to Manually Enable Text Actions Feature in Windows 11 Snipping Tool?
There is a good chance that you don’t have this “Text actions” feature in your Snipping Tool app. This is because it is in controlled roll out and for now is only available for Windows insiders. But worry not, as there is a way to get it for any Windows 11 build. Just follow these steps.
- Open Start and search for existing Snipping Tool app. Right click on it and then uninstall it.
- Open this website(store.rg-adguard.net) and then select ProductId from the dropdown. Paste “9MZ95KL8MR0L” in the box and from the dropdown at the end, select “Fast”.

- Hit enter and it will show you the available Snipping Tool apps. Scroll down and find the MsixBundle file that is around ~159MB in size. Just download this one.

- Once it is downloaded, just double click on it to install it.

- Done.
If you follow and execute the above steps carefully then you will now have the Text actions feature available in the Sniping Tool app. Once you’ve got it, you can start using it in the same way as I have explained in the above section.
Wrap up …
A few things I love about this new feature – it works almost instantly and locally so you don’t have to upload images anywhere first, making it an ideal tool for sensitive data. The ability to select only certain text snippets is awesome for when you don’t need everything recognized. And best of all, it’s built directly into an app I use daily so I never have to hunt for external third-party OCR software.