This tutorial explains how to change date and time display format for system tray clock and calendar in Windows 10. It’s absolutely not an exaggeration to say that Windows is perhaps the most widely recognized software product around the world. The most popular desktop Operating System out there, Windows powers millions of computers across the length and breadth of the globe. Probably this is the reason that Windows has always been extremely customizable, especially when it comes to demography specific features, such as UI language.
And it couldn’t be true for the latest and greatest Windows 10, which includes support for a whole wide variety of languages. The language and region settings specified for the OS govern the format in which important things such as date and time are displayed, in places like system tray clock and calendar (that is visible when you click the system tray clock). But what if you find the standard DD.MM format date and the 12-hour clock boring, and would like to change it?
Piece of cake my friend, as Windows 10 easily lets you tweak the format(s) in which date and time are shown in the system tray calendar and clock. Sounds fun? Let’s find out how you can change date and time display format for system tray calendar as well as clock in Windows 10.
Note: This article was updated on 24th January 2017.
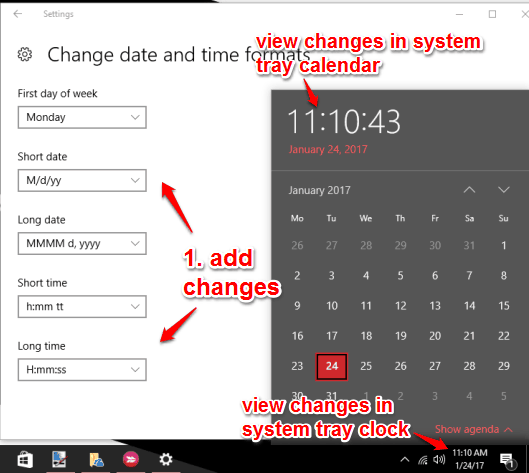
As you can see in the screenshot above, there are different options that can be set to change date and time format for system tray clock and calendar. Short date and short time changes are visible in the system tray clock. On the other hand, long date and long time changes are visible only in the system tray calendar. So, you need to set options as per your needs.
How To Change Date And Time Display Format for System Tray Clock and Calendar In Windows 10?
Tinkering with the date and time display formats in Windows 10 is simple. Here’s an explanatory walkthrough, replete with pictures, to get things started:
Step 1: Launch the modern UI design language following PC Settings app. Click on Time and language from the left pane.
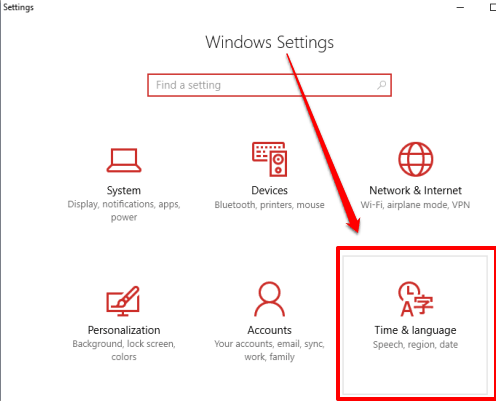
Step 2: The relevant sub-settings will now be displayed on the left. Click on Date and time, and jump over to the right side. Scroll down to the Formats sub-section and click on Change date and time formats.
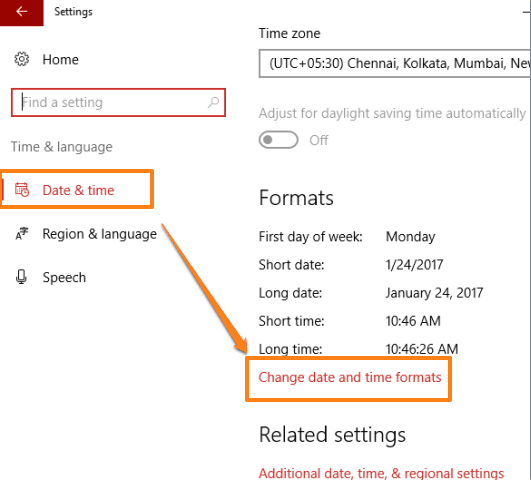
Step 3: You’ll be now be taken to the customization section. Here, you can tweak the display formats for short and long date, as well as for short and long time. You can even specify the first day of the week (for use in calendar apps, reminders, and things like that). That’s all there’s to it, folks. Here’s a screenshot:
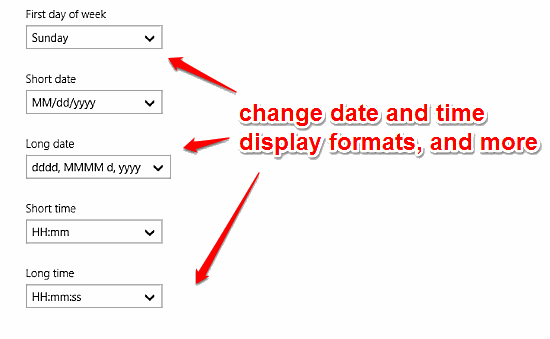
See Also: How To Change Country Or Region In Windows 10?
Conclusion
The ability to change the display formats for time and date for system tray clock and calendar is yet another small but pretty useful feature, that allows you to customize the already customizable Windows 10 even further, making up for a much more personalized user experience. Try it out.