In this article, you will read about how you can use Whiteboard in Microsoft Teams and increase work productivity during work from home.
Work From Home is a new reality that many businesses are facing nowadays. Most people are using various virtual methods and online tools to increase their productivity during this phase. Moreover, many software companies are regularly rolling out new features during these times to help businesses and working people to collaborate effectively while working from home.
In this regard, Microsoft teams have added its new feature to help people work and collaborate more efficiently during work from home. Earlier, people used board rooms to discuss ideas that will help in increasing the potential of the business. Based on this board room idea, Microsoft Teams has a new featured called Whiteboard during the virtual group meeting. This is a simple feature that lets you scribble down your ideas while you’re in a virtual meeting with your team members that help in effective communication between team members and collaborative work. Let us see how you can use this feature in your next virtual meeting.
How to use Whiteboard in Microsoft Teams?
Whiteboard is the new featured added in the Microsoft Teams that help in effective team collaboration during virtual meeting and conferences. This simple feature can be used to scribble down ideas on a virtual whiteboard that is also visible to other team members during the virtual meeting.
To use this feature, you first have to select a team from the Team channel with which you want to discuss ideas. Alternatively, this feature can also be accessed while making a virtual meeting call from the “Chats” section. Simply select the contact and click on the video icon given at the bottom of the “Type Message” space.

From there, you will be connected with the person on a video call. During the video call, click on the “screen sharing” Option given on the options bar on the video call screen.
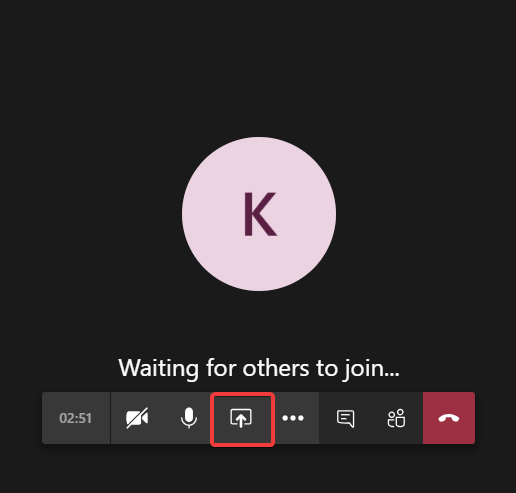
There you will see a lot of options of which screen to be shared. On the right side, you will see the options of “Whiteboard”. If you don’t see this option, you can click on the “browse” option of the right side of the same screen sharing panel, from where you can access the “Whiteboard” option.
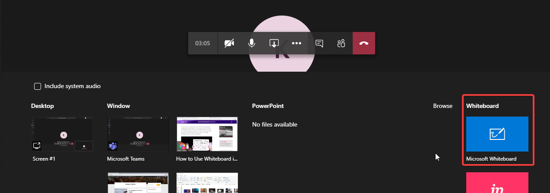
Click on the Whiteboard option, and then the application will ask you if you want to use it on another app or continue using in the same app. Click on the “use Whiteboard in Microsoft teams” app, and then the whiteboard feature will take almost 5-10 seconds to get ready.
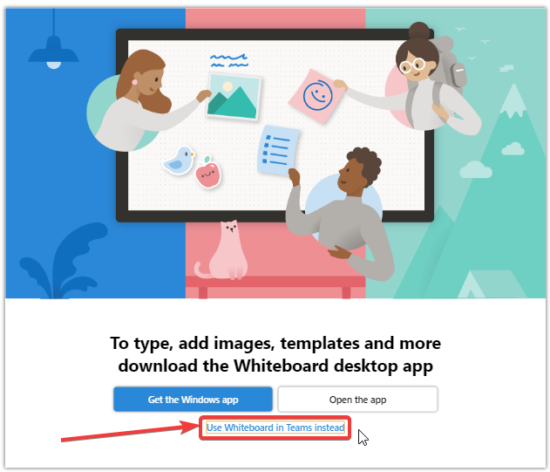
After this, you can simply use this feature to communicate your ideas using different colors of pen given on the right side of the whiteboard screen. This feature does not give you the option of selecting pre-existing shapes so you will have to use pens to scribble your ideas roughly using the touchpad or the mouse.
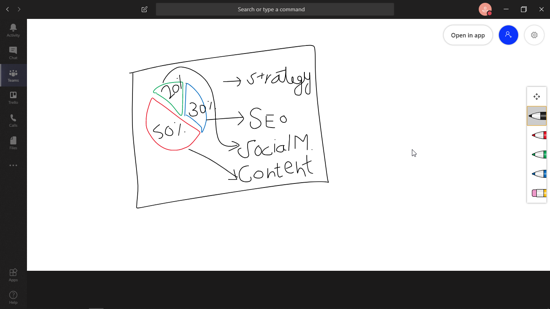
When the idea is completely conveyed and you want to further use the image created in Whiteboard, you can click on the blue icon to copy the link to clipboard for further sharing your drawing wherever you want.
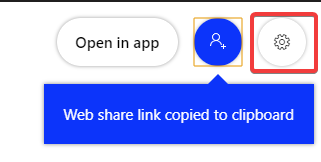
Alternatively, you can export the image by clicking on the “gear” option given on the top right corner to export in SVG format.
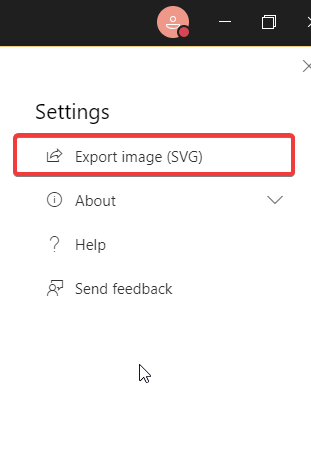
There you have it, using a virtual whiteboard in Microsoft teams is that simple.
In brief
Whiteboard feature in the Microsoft teams is a recent addition in the application that focuses on creating the working from the home environment a bit more collaborative. Use this application next time to convey your ideas more effectively during the virtual meet.