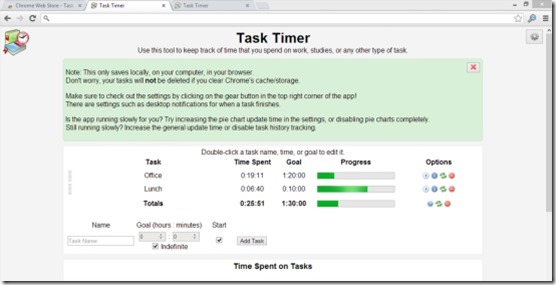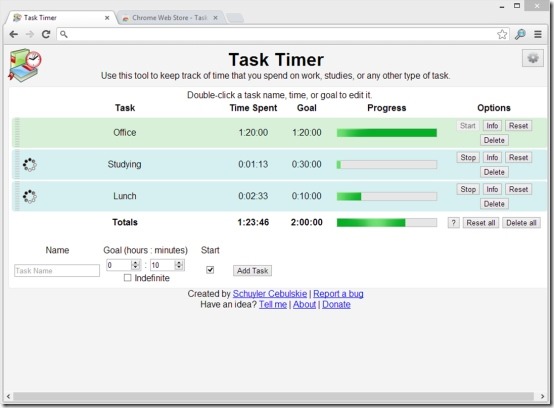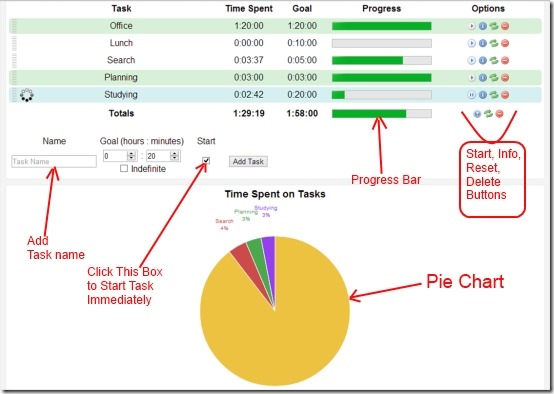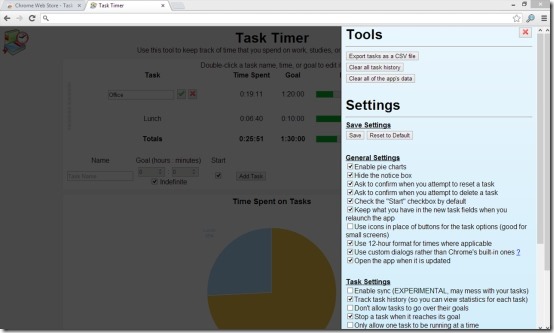Task Timer is Google Chrome application that helps you to know the time spent on tasks performed by you. You can also create a list of different tasks that you want to perform. Simply add this Task Timer to your Google Chrome, and start scheduling a task or tasks list of your choice. Add any name to your task using the task name box, set the time for that task, and hit on the Add Task button of Task Timer. It will store your task in Task Timer and then you can start your task time by clicking on Start button. In case you want to start a particular task immediately, just simply click on Start box while setting that task. It will start your task immediately right after clicking on Add Task button.
You can also stop, reset or even delete a task which you don’t want on your Task Timer anymore. No need to wait for that task to be get completed. Information of a specific task can be seen on this Task Timer in which you can see the progress of task, time spent on that task, goal, and even the history of that specific task. All this can be done by Info option. Description of a task can also be written via this option in which you can write some information or can give comment for a task.
Key Features of Task Timer:
There are some key features present in Task Timer which helps you to work effectively with it. You can also adjust settings such as: Task settings, Notification, and Performance settings.
- Runs in Offline mode: Specialty of this Task Timer application is that you could run it in offline mode also, i.e. when you are not connected with internet, you can run it without facing any problem.
- Know the Spent time on a specific task: While performing a particular task, you will be able to know the time spent by you on that task. By this, you can schedule your other tasks, or plan for something else.
- Schedule a task with or without goal: If you wish to complete a task within a desired time period, then you can add time limit known as goal in your Task Timer. And if you wish to complete a task in indefinite time period, then no need to put time limit on it. This can be done by clicking on the box of Indefinite option available at the bottom of Goal.
- No limit for scheduling tasks: You can set or add as many tasks as you want. There is no limit for scheduling the tasks.
- Progress Bar & Options for each task: Each specific task has a Progress bar which fills out completely with green color as soon as that specific task is completed. In addition, there are Start/Pause, Reset, Info, and Delete buttons available in Options with each task in order to start or pause a task, reset a task to start it from beginning, see the information of a task, and delete the entire task. Whole control is in your hands.
- Iconic option available for Start, Reset, Info, Delete buttons: If you want, you can replace these buttons(start, reset, info, delete) with icons. It can be done by customizing Task Timer settings.
- A beautiful Pie Chart Showing you the time spent on tasks: Pie chart show you the time spent on each task, it shows the progress of a task in percentage form.
- Task Name, Goal, and Time can be edited easily: In case you want to change the name, goal time, and spent time of a particular task after scheduling, it is possible by just double-clicking on that particular part. e.g. if you want to change the name of a task, double-click on it, change the name, and click on the Green Tick mark that comes towards the right side of the name. And if you don’t want to change the name, simply click on the Red cross button .
How Task Timer Works?
Add this Task Timer from Google Chrome’s Web store. Once you have added this application on your Google Chrome, it will be visible at the Apps page of Google Chrome when you open your browser.
- Click the Task Timer to start working on it.
- Add number of tasks you want to add.
- Add the name of your task/tasks, Set the goal time, and check mark the Start button, if you want to start the particular task immediately.
- After filling all the options, hit on the Add Task button to start the task.
- Once the task has started, it will show you the progress of your task with a green progress bar.
- You can edit the name, goal, and time of your task anytime just by double-clicking on the desired part.
- You can simply stop any particular task, reset it, or even delete it.
- Once your task is completed, you can notice the progress bar, as it defines the completion of that particular task.
- You can easily know the time taken by you to complete a particular task once the progress bar is filled completely.
- You can even export different kind of tasks from the browser in form of CSV file.
- It allows you to completely clear the history of any task from the gear icon representing settings.
- If you want to change settings, you can do it easily by the Gear Button available at the upper right corner of Task Timer.
Settings Available in Task Timer:
Once you have added Task Timer to your Google Chrome, you can change the settings of this Task Timer application according to you. Customization is very easy. Open the Task Timer on your Google Chrome, then click on the Gear Button of Task Timer located at the upper right side corner of Task Timer’s main screen. A page will open at the right side showing you different settings available in it. Settings can be changed manually. You can enable or disable any option available in settings simply by just clicking on the available option.
Note: Don’t forget to save your changed settings, so that the new settings can be applied while using Task Timer. You can adjust settings any time.
General Settings:
In general settings, you will find:
- How to enable or disable pie charts. It can be done by simply clicking on the box of ‘Enable pie charts’.
- An option for showing or hiding the notice box of Task Timer. Notice Box shows the information about Task Timer, it comes in the upper portion of Task Timer’s start page.
- A confirmation option for resetting a task or deleting a task. If this option is active, you will see a confirmation showing you whether you want to reset your task or you want to delete a task.
- If you want to start your task immediately or want to start it later, option is available, known as Start button checkbox.
- If you want to see the time in 12 hour format, you can also do this by the respective option for it.
Task Settings:
- Gives you the facility of tracking the history of a task so that you can collect the meaningful information related to a particular task.
- If you want, you can even stop a specific task so that it don’t reach to its targeted goal.
- You can even run only a single task according to your requirement. It is also possible via Task Settings.
Notification & Performance Settings:
- You can enable a popup and a desktop notification box with the help of notification settings in case a task achieves its goal or a task is completed.
- You will come to know about the progress of your tasks time to time as there is the option available in performance settings for updating the time of tasks and pie charts as well.
Task Timer helps you to schedule different tasks and let’s you know the time taken by you to complete them. I am using this application for managing my tasks, and it helps me to find out the time taken to complete a specific task.
Task Timer is a really good application. You may download it from here.
Try out some other similar tools reviewed by us like Time task, TaskLogger, and Slim Timer.