This tutorial describes how to move applications from one virtual desktop to another in Windows 10. The freshly baked Windows 10 has such an insane number of goodies packed into it, that it’s not exactly easy picking out a few favorites. However, if I had to make a list of the features I like the most, Multiple Desktops would definitely make the cut.
Comprehensively covered in one of my earlier blog posts, Multiple Desktops lets you create (and of course, work with) separate virtual workspaces for different kinds of projects. You can create a whole bunch of multiple desktops, and switch amongst them easily.
But what if you have an application running on one virtual desktop, and you want it transferred to another one? Nothing to fret about, fellas, as doing that is beyond simple. Read on to find out how you can move applications from one virtual desktop to another in Windows 10.
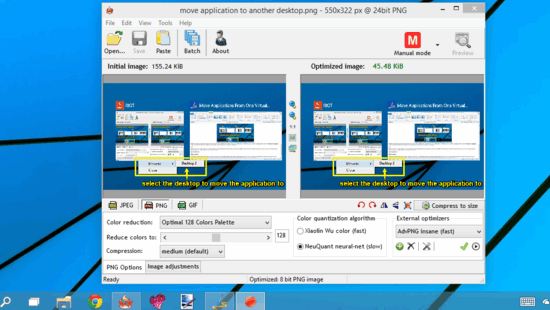
How To Move Applications From One Virtual Desktop To Another In Windows 10?
Note: For obvious reasons, the following tutorial assumes that you have at least two separate virtual desktops actively running on your Windows 10 computer.
When it comes to transferring an active application running on one virtual desktop to another one, things couldn’t get any simpler. Here’s an explanatory walkthrough, that should make things even more crystal clear:
Step 1: Head over to the desktop, where the application that you want to transfer to another desktop is running (i.e. the default active desktop).
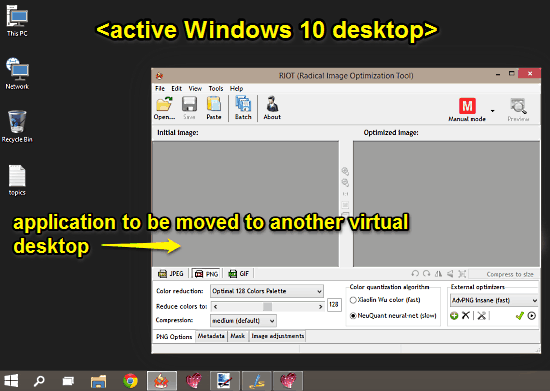
Step 2: Click the Task View button on the task bar to get to the Multiple Desktop Switcher UI. Front and center, the Switcher UI shows big thumbnails of the applications running on the active desktop. In addition to that, the thumbnails of the different virtual desktops themselves are displayed at the bottom. Here’s a screenshot:
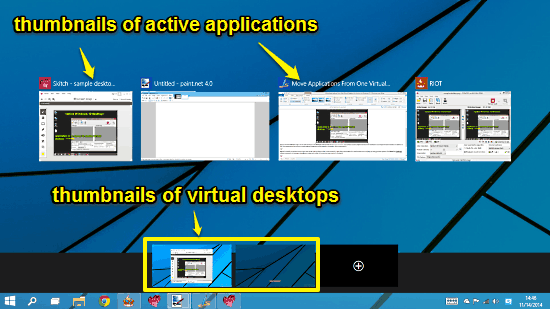
Step 3: To transfer an application running on one virtual desktop (the one that’s active currently), right click on its thumbnail. A small context menu will pop up, having just two options. Click Move To > DesktopX, where X represents the standard OS assigned number to the other virtual desktop (e.g. Desktop2, Desktop3).
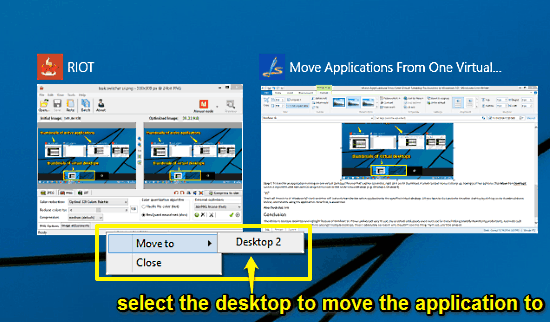
That’s all there’s to it! Windows 10’s task switcher will instantly transfer the active application to the specified virtual desktop. All you have to do is activate the other desktop by clicking on its thumbnail down below, and resume using the application. Now that, is awesome!
Also Check Out: Switch Between Applications Running On Multiple Desktops In Windows 10
Conclusion
The ability to Multiple Desktops is a highlight feature of Windows 10. Power packed yet easy to use, these virtual workspaces are a must use for those looking towards maximizing productivity. And with such effortless transferring of active applications amongst multiple desktops, there’s absolutely no reason why shouldn’t use this thing. Try it out, you’ll be amazed.