This tutorial details how to switch between applications running on multiple desktops in Windows 10. In one of my recent write-ups, I talked about the awesome Multiple Desktops feature introduced in Windows 10. Multiple Desktops lets you create separate, mutually independent, “virtual” desktops (or workspaces) for working on different kinds of projects, sans the need for an additional computer.
Although most of the regular users “actively” work on only one virtual desktop at a time (regardless of how many virtual desktops they have), there are some multi-taskers out there that love juggling between different projects.
If you belong to the group, then you’re in luck. Windows 10 makes it super simple to directly shuffle amongst applications running on different virtual desktops. And the kicker is that you don’t even have to switch to the other desktop first. Unbelievable? Keep reading, and find out how easy it is to switch between applications running on multiple desktops in Windows 10.
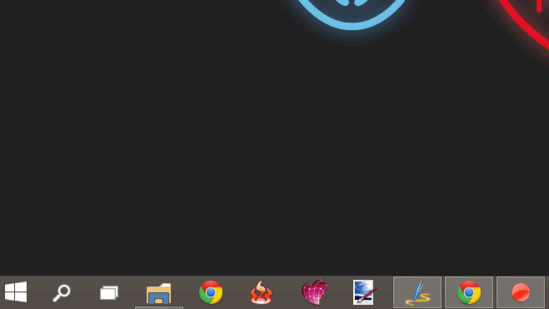
How To Switch Between Applications Running On Multiple Desktops In Windows 10?
Moving back and forth amongst applications running on different virtual desktops in Windows 10 is a piece of cake. Here’s an illustrative walkthrough, to get things rolling:
Note: The following tutorial is based on the assumption that you have at least two different virtual desktops on your Windows 10 computer, with at least one application running on each one on them.
Step 1: Head over to the Windows 10 desktop (This could be any of the virtual desktops that you have on the computer). Now, since this desktop is having one or more applications running on it (ditto for the other virtual desktop), these would show up in the taskbar, as active applications always do in case of Windows. Here’s a screenshot:
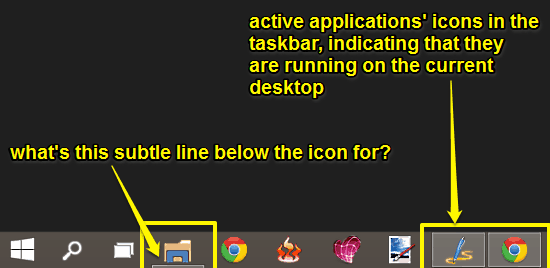
As you can see, the above screenshot not only clarifies the first point, but also raises a question. If you closely observe the icon referred to in the above screenshot, you’ll notice a horizontal line below it. This line indicates that the application whose icon it underlines (forgive the pun) is actually running on the other virtual desktop. In a nutshell, the application(s) that are running on a particular virtual desktop will always have their icons underlined in the taskbar, when viewed on another desktop.
Step 2: Now that the whole mystery around that line has been unraveled, things get simpler. To switch to an application running on another virtual desktop (indicated by the underlined taskbar icon), simply click on its icon.
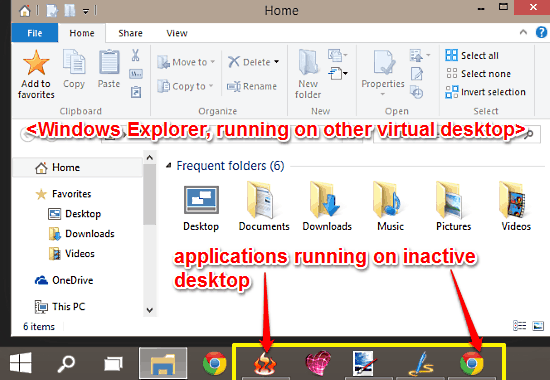
And there you have it! As soon as you click on the underlined taskbar icon of the application running on the other desktop, the currently active desktop will instantly slide out of view, and the other virtual desktop will take its place. To move to the previous virtual desktop again, simply click the underlined taskbar icon(s) of any of the applications running on it. That’s some seriously dope stuff!
Also Check Out: What Are The Different Types Of User Groups In Windows 10?
Conclusion
The ability to have multiple virtual desktops working completely independent of each other is one of those “killer” features of Windows 10, that make it the productivity powerhouse that it is. And as you now know, switching amongst the applications (and hence, the desktops) you’re working on is extremely easy and fast, even if they are running on different desktops. Give this thing a try, and get more stuff done in less, way less time.