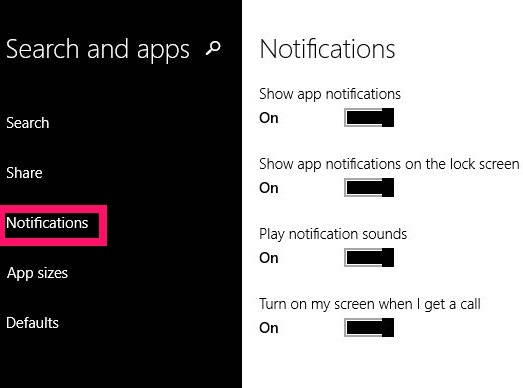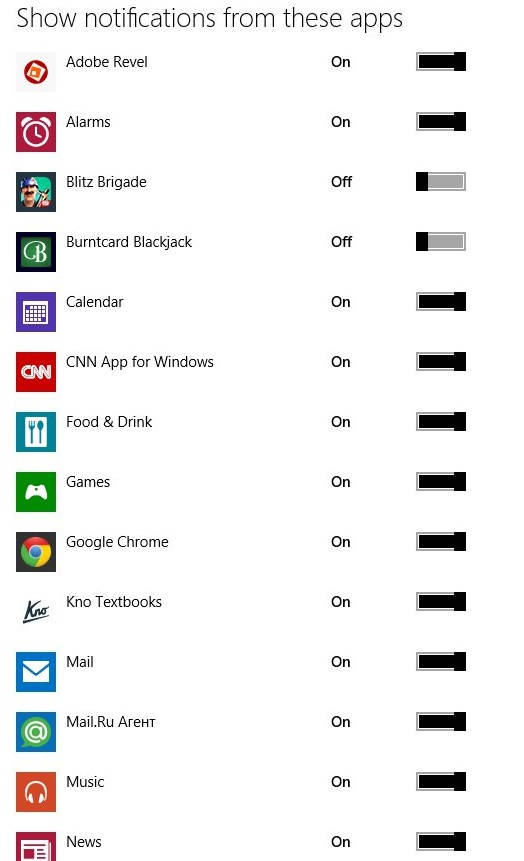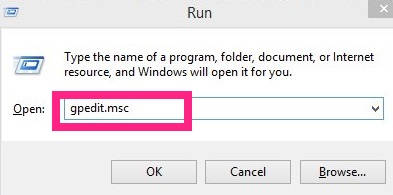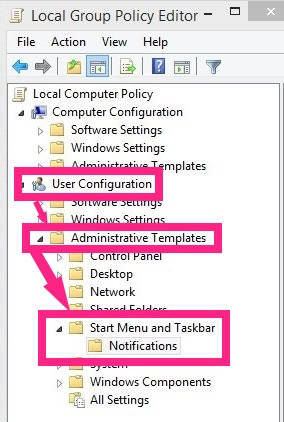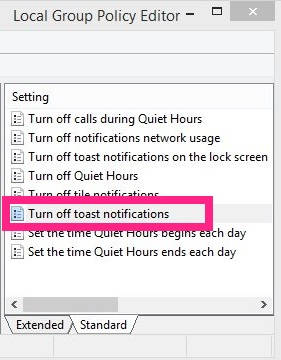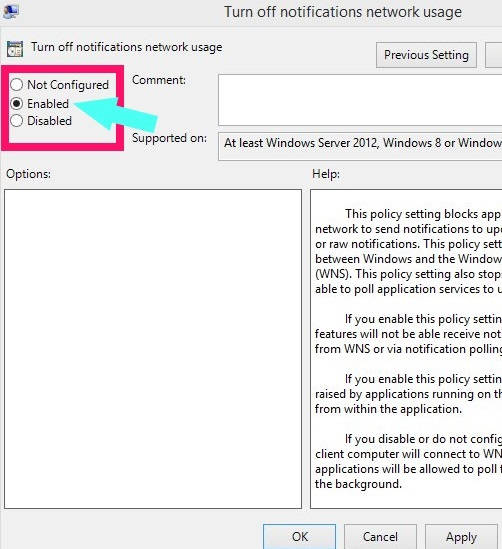Here is a short tutorial that explains how to enable or disable Toast notifications for individual apps in Windows 8.
Toast Notifications is a new feature of Windows 8, in which if any updates come via installed apps, then a notification pops at the top right corner of the screen, along with a popping sound. It drags your attention towards that particular notification. It is quite useful for some of the apps, like Windows 8 alarm clock app, score alert app, etc. However, some people find this feature distracting.
Fortunately, you can disable this feature as well of Windows 8.
In this tutorial, I will explain various ways to disable toast notifications. The first method lets you choose the app for which you want to be notified and the ones for which you don’t. The second one only lets you enable or disable the toast notifications for all the apps together, and not individual apps.
Method-1: Disabling Toast Notification for Individual Apps In Windows 8 Using PC Settings
Step 1: Open Windows 8 Settings Charm Bar (use Windows key + I). Click on “Change PC settings” option available at the bottom of the Settings Charm Bar. It will open PC settings.
Step 2: In PC settings, click on “Search and apps” option, and then on “Notifications”.
Step 3: On the right panel, you will find various options for notifications:
- To turn OFF toast notifications completely, toggle the switch OFF that says “Show app notifications”.
- If you want to display the notification but not the sound, then toggle the switch OFF that says “Play notification sounds”.
- If you want to disable toast notification for various installed apps individually, navigate to “Show notifications from these apps”. Toggle the switch OFF for the apps, for which you don’t want to receive toast notification and vice-versa.
Close the settings. From now onwards, you won’t receive any distracting toast notifications (as per your settings).
Method-2: Disabling Toast Notification In Windows 8 Using Group Policy Editor
Note: Group Policy Editor is not available in Home Edition of Windows 8
Step 1: Open Run, by using Windows key + R, and type gpedit.msc in the Run box. It will open Group Policy Editor.
Step 2: In Group Policy Editor, navigate to Notifications by using the following path:
User Configuration –> Administrative Templates –> Start Menu and Taskbar –> Notifications
Click on Notifications. You will find various settings in the right panel.
Step 3: Click on the settings that says “Turn off toast notifications” in the right panel.
In new popped window, click on the radio button that says “Enabled” (Yes, to disable toast notification, you need to click on enabled).
Apply the changes and save it. Close the Editor.
Also learn, how to change how long notifications stay open in Windows 8