This tutorial explains how to save Gmail emails to Box. If you’re a Gmail user, then you may know that it doesn’t provide any direct option to save emails to Box or any other cloud services. But, there are some simple methods using which you can now save Gmail emails to Box. So, in this tutorial, I will explain two different methods to save emails from Gmail to Box. One of the methods include a free Chrome extension named, “Save Emails to Box” and the other method can be performed using the automation service “IFTTT“.
Both of these methods are good to save Gmail emails to Box. The extension can save the emails as a PDF file along with attachments separately. But, IFTTT can only save the text content of the email body without any attachments.
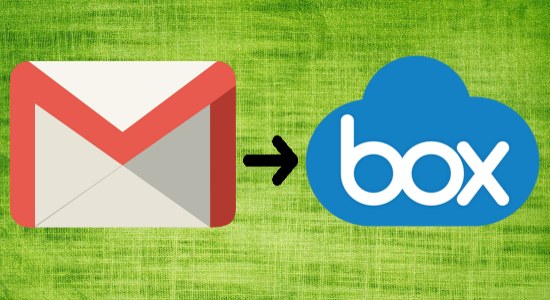
So, let us get started with the methods.
How to Save Gmail Emails to Box using “Save Emails to Box” Chrome Extension:
Step 1: To start, you would need to install the extension “Save Emails to Box” on Chrome browser. As soon as you do that, it will integrate with Gmail and you will be able to see a new “Save” button at the top of an email thread. You can use this button to save Gmail email and attachments to Box.
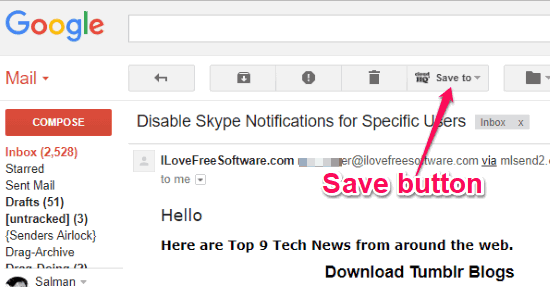
Step 2: To save an email to Box, simply open up the email and then click on the “Save” button at the top. After that, select the “Save to Box” option from the menu and connect your Box account.
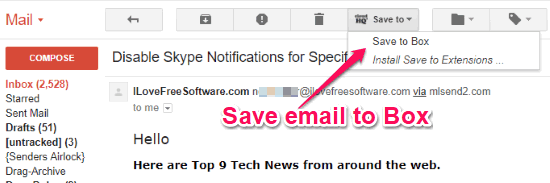
Step 3: Once you do that, all the folders on your Box account will be visible from which you can select one to save Gmail emails. Then simply hit the “Save” button and the extension will save the email to Box.
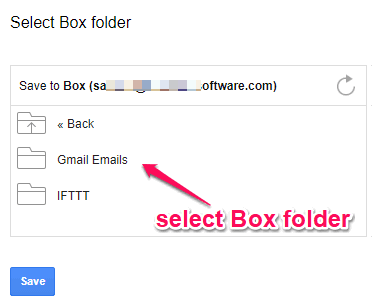
The email will actually convert into a PDF file and the attachments (if any) will be saved separately and in original format. Similarly, you can save all the emails from Gmail inbox to Box.
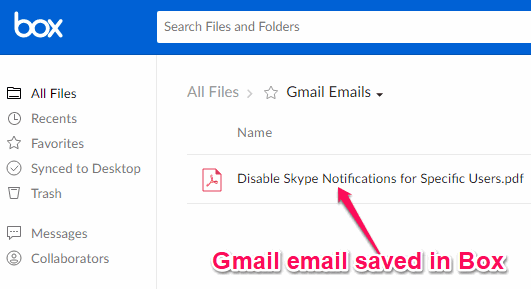
How to Save Gmail Emails to Box with IFTTT:
Step 1: First, open up IFTTT and click on the “New Applet” button under “My Applets”. After that, click on “This” to proceed and select Gmail as the “Trigger” service for the applet.
Step 2: Then you will see various triggers associated with Gmail like Any New Email in Inbox, New Starred Email in Inbox, New Sent Email, New Email in Inbox Labeled, etc. To save the Gmail emails quickly and easily to Box, I would recommend you to choose the “New Starred Email in Inbox” as the trigger of the applet.
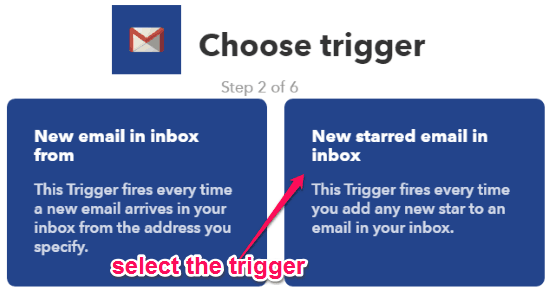
Step 3: When you’re done selecting the trigger, click on “That” option to proceed and choose the “Action” service. You need to choose “Box” and then select “Create a Text File” as the action in response to the trigger which you’ve selected.
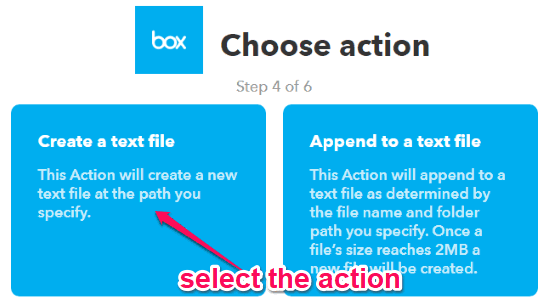
Step 4: Then you can edit the action fields as required before saving the Gmail emails to Box. You will be able to choose parameters for the file name, content, and the folder path on Box.
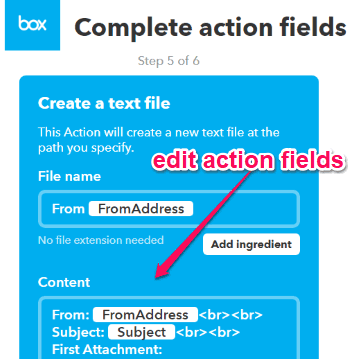
As soon as you do that, simply save the applet and then whenever you star any Gmail email, it will be saved to Box. It will actually save only the text content of the email in a text file on Box. But, if you want to save the attachments, then you can either use the above Chrome extension or use another service called “Kloudless” to save email attachments to Box.
Closing Words:
These are some of the best methods to save Gmail emails to Box. You can use any of these methods to easily keep a backup of your Gmail emails in Box. I have already covered how to save Gmail emails to OneDrive, but if you want to use Box instead of OneDrive, then this tutorial is what you need.