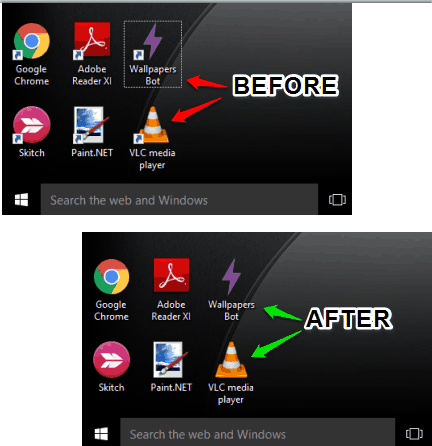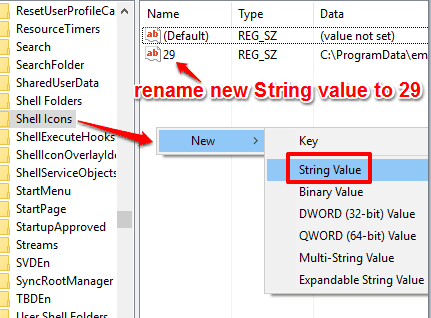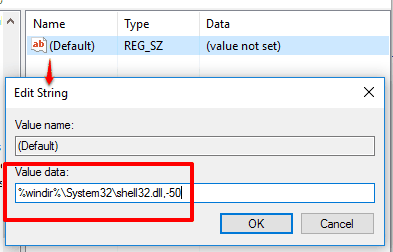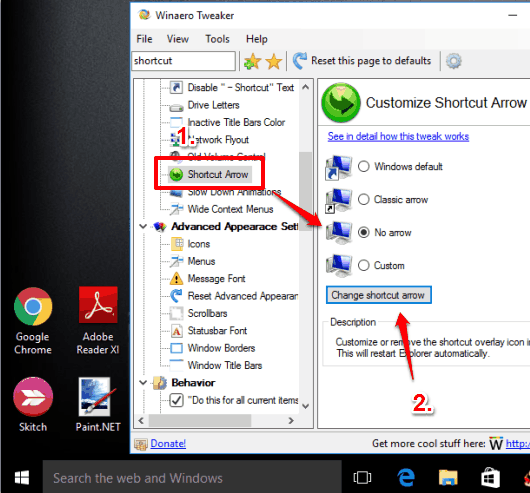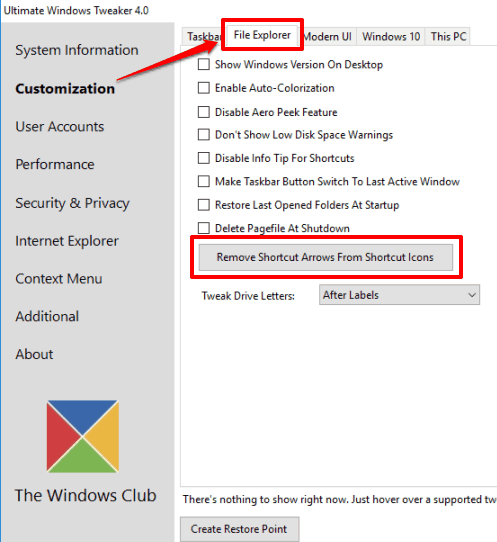This tutorial explains how to remove shortcut arrows from shortcuts in Windows 10.
We all know that when we create an application or program shortcut on desktop, that small arrow icon comes with that shortcut. However, if you want to get rid of that small arrow icon from a shortcut, then this tutorial has multiple solutions.
You can either use manual method by tweaking Windows 10 registry or use some 3rd party tools to quickly remove shortcut arrows from all shortcuts. This tutorial has covered all those methods. You can choose any option you like and one thing is sure that output will come really good. That means, shortcuts look nice without arrows.
1. Use Registry Editor To Hide or Remove Shortcut Arrow Icons from All Shortcuts In Windows 10:
Step 1: You need to open Registry Editor and then go to: HKEY_LOCAL_MACHINE\SOFTWARE\Microsoft\Windows\CurrentVersion\Explorer
There you will find Shell Icons key that contains a String Value with the name ’29’.
Don’t worry if you don’t find these items as you can create them. To create Shell Icons key, right-click on Explore key → New → Key. Rename it to Shell Icons.
After this, select Shell Icons key → right-click on empty area → New → String Value. Rename String Value with ‘29‘.
Step 2: Once you have reached or created String Value 29, you need to fill its Value data. For this, double-click String Value 29 and a window will open. In that window, there will be a Value data section. Copy and Paste this line to Value data field: “%windir%\System32\shell32.dll,-50“.
After this, press OK button. Restart your PC, you will see that shortcut arrows are removed.
2. Remove Shortcut Arrows from Shortcuts In Windows 10 Using Free Winaero Tweaker Software:
Winaero Tweaker is actually an all in one Windows customizer software, but it can also be used to remove shortcut arrows from shortcuts in Windows 10.
It includes a Shortcut Arrow menu. You can access that menu to change default shortcut arrow icon to Classic Arrow, custom, or no arrow. Select ‘no arrow’ and click Change shortcut arrow button. After that, it will automatically restart File Explorer and then shortcut arrows will be removed from all shortcuts automatically.
You can revert changes using the same menu whenever needed.
Apart from this, you can also use Winaero Tweaker to customize appearance, boot menu, context menu settings, etc.
Read the detailed review here.
3. Remove Shortcut Arrow Icons from Shortcuts In a Single Click in Windows 10 Using Free Ultimate Windows Tweaker:
Ultimate Windows Tweaker is specially developed for Windows 10. You need to open its interface → Go to Customization → and access File Explorer tab. That tab provides a Remove Shortcut Arrows from Shortcut Icons button. Click that button and it will hide shortcut arrows in a blink.
You can press the same button to restore all shortcut arrows on shortcuts.
Apart from this simple task, Ultimate Windows Tweaker for Windows 10 also lets you add modern apps to context menu, view system information, customize Taskbar, add some performance tweaks, and more.
The Verdict:
Probably, the safest method to remove shortcut arrow icons from shortcuts in Windows would be the first method. However, if you want a quicker and easier way, then you can try Winaero Tweaker or Ultimate Windows Tweaker software.