This tutorial explains how to find websites that you have subscribed to show notifications in Chrome. It can be done without using any extension. This is the native feature of Chrome using which you can check how many websites you have subscribed for showing the notifications when using Google Chrome.
The subscribed websites show notifications related to latest news, gadgets, and other information depending upon the category of websites. Over the period of time, you must have allowed many websites that can show you notifications in Chrome. However, there must be some websites that you no longer want to receive notifications. So in that case, you can access Advanced Settings of Chrome and then remove such websites from that list. I have covered this step by step tutorial to help you find websites that you have subscribed to show notifications in Chrome.
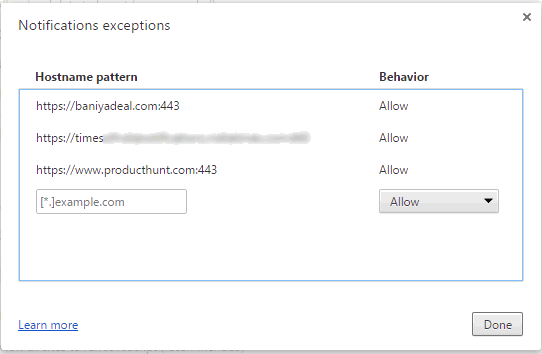
In the screenshot visible above, you can see the list of websites that I have subscribed to show notifications in Chrome. For each website, there is an option to change the behavior or completely remove a website from the list.
How To Find Which Websites You Have Subscribed To Show Notifications In Chrome?
Step 1: Open Google Chrome browser and then click the three vertical dots icon visible at the top right corner of Chrome browser. It will open a pop-up that contains multiple options. You need to click Settings option.
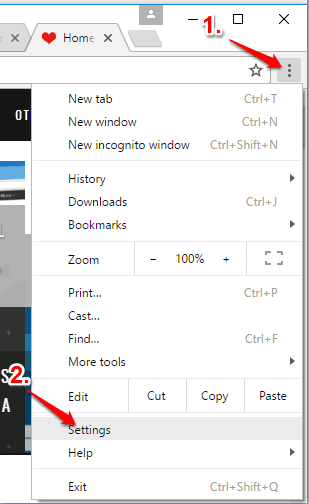
Step 2: Under Settings page, a lot of options will visible available under different sections. You need to scroll down to find “Show advanced settings..” option. When you are there, click on that option.
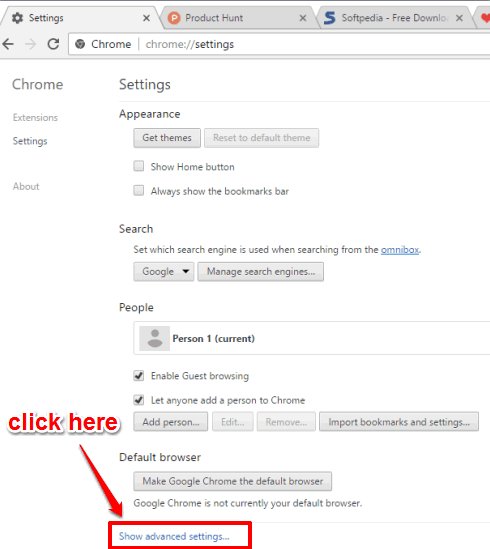
Step 3: It will expand and show many other settings. Now you will see Privacy section and Content Settings.. button under that section. Click that button.
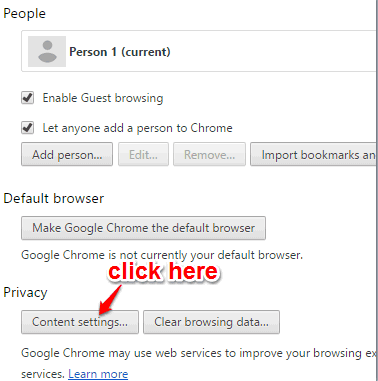 Step 4: A pop-up window will open containing dozens of sections (like Cookies, JavaScript, Images, etc.) and options. Scroll down that window to find Notifications section. Under this section, you will see the current option that you have set for notifications: Allow notifications by websites, ask when a site wants to show notifications, and don’t allow notifications by websites. You can change the option if you want. Just below these options, you will see Manage exceptions.. button. Click that button.
Step 4: A pop-up window will open containing dozens of sections (like Cookies, JavaScript, Images, etc.) and options. Scroll down that window to find Notifications section. Under this section, you will see the current option that you have set for notifications: Allow notifications by websites, ask when a site wants to show notifications, and don’t allow notifications by websites. You can change the option if you want. Just below these options, you will see Manage exceptions.. button. Click that button.
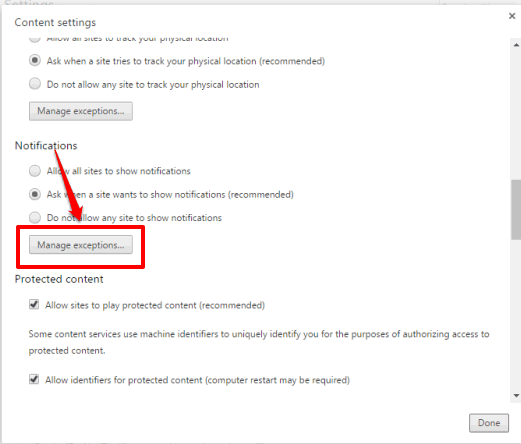
Step 5: Now Notifications exceptions pop-up will open. That’s it! Now the list of all the websites that you have subscribed to show notifications will be in front of you.
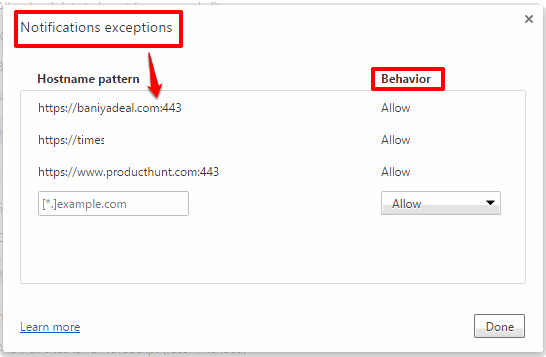
For each website, there are Allow and Block options available that you can set as per your wish. If you want, you also remove any website from this list using the Close button.
You may also check How To Receive Notification After Download Finish On Chrome and View Download Status As Notifications In Google Chrome.
The Verdict:
This is a simpler option to help you check which websites are allowed that you have subscribed to show notifications in Chrome. This native feature of Chrome is too easy to use and quite helpful to check as well as manage the list of sites that shows you notifications.