CodeBeagle is an awesome freeware application that’s sure to delight programmers. It allows you to effortlessly search for any term in your source code. You can either search for a single keyword, a function, or an entire code fragment. CodeBeagle can effortlessly handle big projects spanning thousands of files. To do so, it builds a full text index of the entire source code file(s). It’s also pretty tolerant with whitespace occurrences in the code. You can search for different terms from a single instance of CodeBeagle, as every search result is displayed in its own tab. Search results are shown with customizable syntax highlighting. Apart from this, CodeBeagle can also search multiple source code files for the occurrences of a particular search term and display the results individually. It supports a variety of source code files (c, cpp, h, rc, rc2, sln, and vcxproj). To top it all, CodeBeagle is available as a portable application and thus requires no installation. Sounds interesting? Let’s find out more.
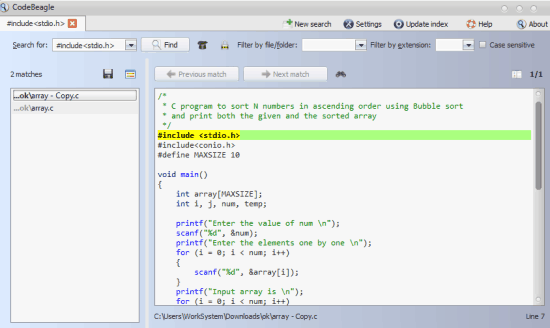
How to Configure CodeBeagle Code Search Software:
Since CodeBeagle comes prepackaged as a portable application, there are no installations. All you have to do it download the application (available as a zipped archive) from its hosting page at SourceForge, and extract it. Once done, simply launch the CodeBeagle executable to fire up the application. Here’s how the main UI looks like:

As illustrated by the above screenshot, CodeBeagle has a pretty simple and straightforward user-interface. It primarily consists of two panes. The left pane shows up the overall search results (total source code files in a directory containing the searched term), whereas the right pane shows up the source code with all the occurrences of the searched term with highlighting. Apart from this, there’s a search box and a couple of filters (filter by file or folder, filter by extension etc.) for serving up the search results with a bit more granularity. There are also some options up top, as briefly mentioned below:
- New Search: This opens up a new search tab where you can search for a fresh term.
- Settings: Self explanatory, lets you configure CodeBeagle’s options.
- Update Index: This option lets you update the entire search index of CodeBeagle manually. Ideally, you should update it on starting CodeBeagle every time, as well as after adding new source code files to the default directory.
- Help: View the help files.
Now, before you can get started with CodeBeagle, you need to do a little bit of initial configuration to set it up. Primarily, this involves setting the defaults and specifying the location for storing the index file.
Here’s how to do it:
Open the Settings menu by clicking the option from the options bar. Once you do that, the following window should pop-up.
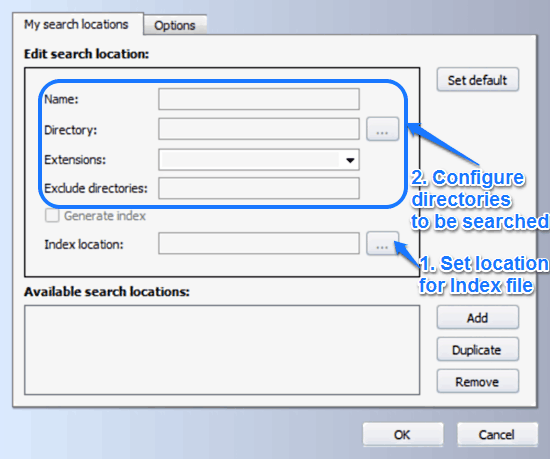
Now the following window has a couple of options that need to be configured. Here’s how to configure them up:
- First, you need to specify a location for storing the index file. The index file is a data file (with *.dat extension) that will be constantly updated. So make sure you save it in a proper location/folder. To automatically generate an index file, simply click on Add in the available search locations pane, and all the other fields will be automatically populated. You can change the location of the index afterwards.
- After the index, you can specify the default directories to be searched. To do so, use the browse button to search for and select the directory. You can add as many directories as you want to the search locations, and all of them are added to the Available Search Locations pane. You can also set a directory as default using the Set default button. Apart from this, you can also configure which source files out of the supported ones should be searched, using the extensions drop down menu. If you want to search all of them, leave this option.
Once you’re done, simply click OK. That’s all the configuration you need to do.
Also see: 5 Free Multiple Text String Find and Replace Software
How to Search Source files using CodeBeagle?
Searching for any term (a single keyword, a function, code segment etc.) using CodeBeagle is extremely easy. To do so, simply enter the search string in the box labeled Search For, and click Find. Once you do that, CodeBeagle works its magic and returns all the occurrences of the searched term in all the source files (provided they are stored in the added search locations), listing them in the left pane. You can click on each listing in the left pane to see the source code file with highlighting, in which the searched term is found. Check out the following animated graphic:
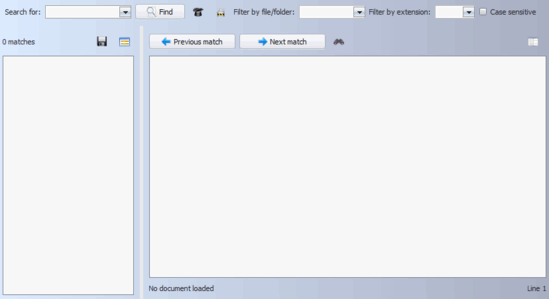
Pretty cool, isn’t it? You can jump through all the occurrences of the searched term by simply using the next match and previous match buttons. You can even export the search result as a simple text file.
Conclusion
CodeBeagle is a pretty simple but useful application. It makes searching for anything in complex source code files really simple. Features like automatically updating full text index with whitespace compatibility, individual tab-based searching and custom highlighted search results make it quite good. Overall, it does what it’s supposed to, and does it well. If you’re looking for a powerful application to search where you made that nasty error in your source code, CodeBeagle might be just what you need.