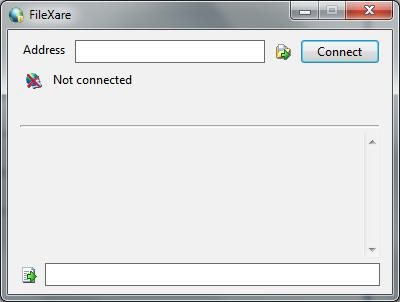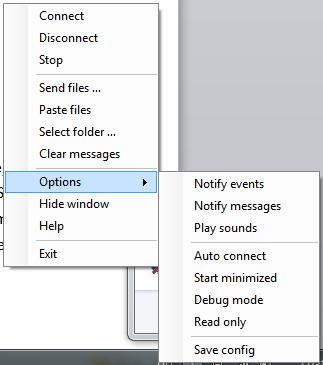FileXare is a free program for establishing a remote connection between two computers to send and transfer files between two computers. That way you can communicate via chat when you create a connection and, what is more important, you can send files from one computer to another in just a few steps.
In the image above we can see the user interface of this free remote computer file sharing service. As you can see, the user interface is very simple, straight forward, and compact, but it offers you everything you need for sending and transferring files between remote PCs. Starting from the top, you have the Address bar where you will enter the IP address of the remote computer, next to that you have the Send Files button and next to that, you have the Connect button. Next in line is the status icon, where you will see the status of your connection and file transfer progress. The progress bar for file transfer is not shown above but it will be shown when you send a file and it will be shown underneath the status icon.
Next, there is a log window where almost every action you do will be remembered and here is where you will chat with the remote computer. At the bottom you have a place for chat message input (long white bar) and a button for sending the chat message (to the left of that white bar).
Key Features of FileXare:
- Free and simple to use interface, compact, very lightweight.
- Ability to send files to remote computers easily in one click.
- Chat with remote computers that you’re connected to.
- File transfer resume, paused transfer can be continued.
How to Send And Transfer Files Between Two Computers Using FileXare?
Before using FileXare you have to make sure that you know the IP address of the remote computer and you have to open port 1121 on the remote computer. The IP address can be easily found with simple internet search (just search “what’s my IP” and you will see many websites which can provide you that data). The process of opening the port is little bit complicated but don’t be discouraged, there are many great tutorials available online (search “how to open port 1121”).
When you have done both of those actions you are ready to start using FileXare. On the remote computer you have to click on the Connect button and leave the Address bar empty. On the computer with which you want to connect to the remote computer, just enter the IP address of the remote computer and click on the Connect button. In few moments you will be connected to the remote computer. Now you have the ability to send or receive files or simply to chat with your friend.
Even though FileXare doesn’t have the standard user menu in the main window, it has some options which you can see in the notification bar and those options are shown in the image above.
Conclusion:
FileXare is a very useful remote file transfer software. Everything works as it should. Give it a try and see how it goes. Free download.