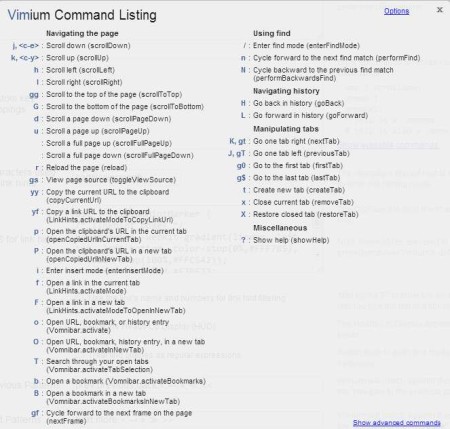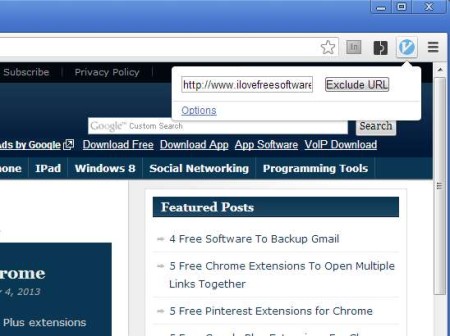Vimium is an extension for Google Chrome which you can install in order to get the kind of keyboard shortcuts for control and navigation that you can find in the very popular Vim text editor. By installing this extension you’ll be able to control Chrome with your keyboard completely, and if you’re unhappy with the default key configuration, they can be edited and changed to suit your taste and needs.
Image above show us the default list of commands that you get with Vimium. This is where you should start your adventure, especially if you don’t have any experience with Vim. As you can see there a lot of commands available, and the best part is that by clicking on the Advanced Commands link in the lower right corner of the screen you can open up even more shortcuts which can be configured.
Key Features of Vimium:
- Adds Vim keyboard control and navigation shortcuts to Google Chrome.
- Around 50 different keyboard commands are available.
- Customize the commands to your liking, remap them.
- Exclude URL option for disabling Vimium on certain websites.
- Controls everything, link clicks, tabs, scrolling, bookmarks, and more.
Vim is a very popular text editor in the world of Linux systems, where it comes installed by default. If not Vim, then definitely Vi, which is bit older version of this free text editor. Since these are command line text editors, which are used on systems where you can just rely on your keyboard, not a mouse, there are lots of handy keyboard shortcuts which give the user full control over what’s being done. Same thing can now be done in Google Chrome.
How to use Vim Keyboard Shortcuts in Google Chrome Using Vimium?
After installation, the first thing that you should do, like we already mentioned, is open up the list of available commands and familiarize yourself with them. Here are some of the more important ones.
o : Open URL, bookmark, or history entry
O : Open URL, bookmark, history entry, in a new tab
j, : Scroll down (scrollDown)
k, : Scroll up (scrollUp)
H : Go back in history (goBack)
L : Go forward in history (goForward)
K, gt : Go one tab right (nextTab)
J, gT : Go one tab left (previousTab)
/ : Enter find mode (enterFindMode)
To reach the list you need to right click on the Vimium icon from the top toolbar where it will nest itself, there select Options and in the Options tab that opens up click on Show available commands. Key remapping is also done in options, read the instructions on how to do that.
The only thing that’s left now is to click keyboard shortcuts. Large letter means that it’s a Shift + letter combo. In the case above O would be Shift + O, small o means just o without Shift. To exclude URL from Vimium, left click on the add-on while you’re on the page and select Exclude URL.
Conclusion:
Vimium converts Google Chrome into a very decent Vim clone, at least when it comes to web browser usage. You don’t get it’s text editing features, just the keyboard shortcuts. Give it a try to see how it works.