This tutorial details how to backup your stored credentials in Windows 10. As the primary system software installed on a computer, the Operating System is responsible for the overall management and organization of all the hardware (peripherals) and software (programs and applications) resources of a computer. In addition to that, our PCs today store a ton of confidential information (account numbers, emails etc.), so the OS has to take care of it as well. And in today’s connected world, our digital credentials (read: user accounts and their passwords) are just as important as our bank account number, if not more.
Staying on the topic of digital credentials, the latest and freshest Windows 10 ensures that they are stored on your computer safety, via the built-in Credential Manager system module. But what if a random system crash is lurking around the corner, waiting to mess things up. I mean, you never know, right?
Fret not, as Windows 10 allows you to securely backup your stored credentials to a password protected backup file. You’d like that, wouldn’t you? Well then jump past the break and find out how to backup your stored credentials in Windows 10.
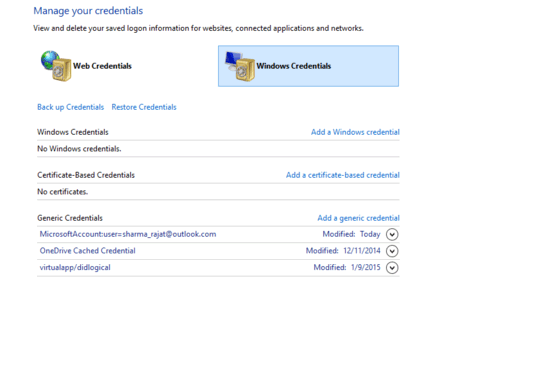
What Is Windows Credential Manager?
Before proceeding, I believe a few words about this “Credential Manager” are in order. In the simplest of words, the Windows Credential Manager is a built-in Control Panel sub-module, responsible for storing and managing the digital credentials that you use in Windows. These include your Windows account’s username & password (called Windows Credentials), as well as the saved passwords and autofill information (called Web Credentials) sourced from Internet Explorer.
How To Backup Your Stored Credentials In Windows 10?
Backing up your stored credentials to a secure backup file is a simple process, thanks to the straightforward backup wizard offered by Windows 10. However, it’s important to note that the backup only includes the credentials that are remembered by Windows. It doesn’t include any passwords saved in the browser. Here’s a step by step tutorial, explaining how to get it done:
Step 1: Navigate to Control Panel > Credential Manager. Once there, click on the Back up Credentials link under the Manage your credentials section.
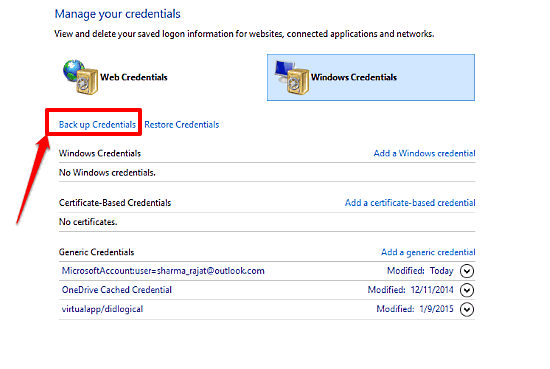
Step 2: The credential backup wizard will now launch. At the first screen, you’ll be required to specify a name and save location (preferably on a removable media) for the secure credential backup file. Enter the information and hit Next to proceed.
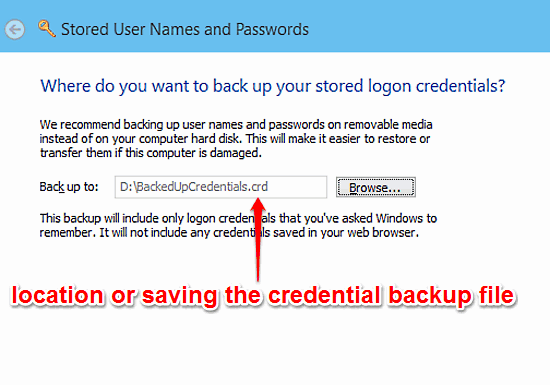
Step 3: At the next screen, press the CTRL+ALT+DEL combination to continue the backup process in a secure environment (Under this, all background processes are suspended. Hence, the information that you enter can’t be captured by any other application running in the background. You can’t even take a screenshot using Prt Scr). Finally, enter the password to secure the credential backup file with, and hit Finish. Here’s a screenshot:
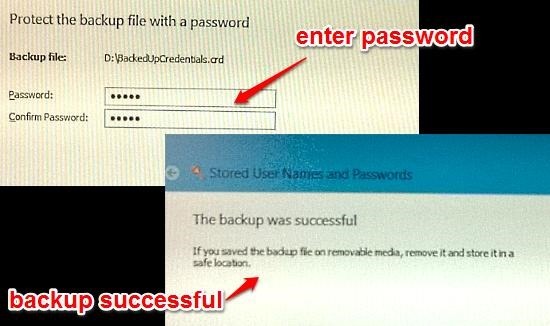
That’s it. Your stored logon credentials will now be securely stored in the credential backup file. To restore the credentials from a backup file, follow the same procedure as above. Only this time, choose the Restore Credentials option at the first step. As simple as that!
See Also: How To Delete And Reset Thumbnail Cache In Windows 10?
Conclusion
The ability to securely backup your Windows credentials in a password protected backup file is a really nifty feature. This ensures that all your important passwords (and associated information) remain safe. Add to it the equally easy restore functionality, and there isn’t any reason to not use this thing. Try it out, and let me know what you think in the comments below.