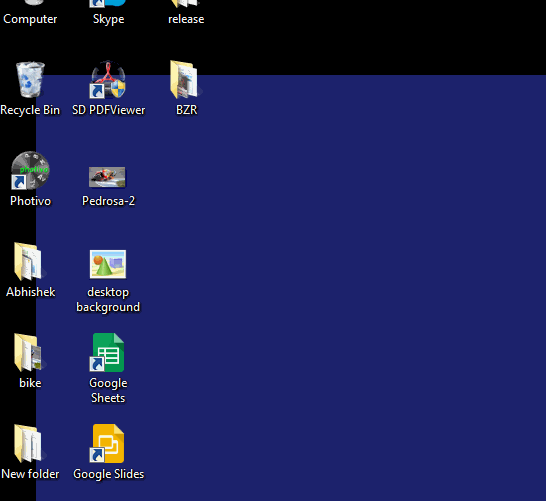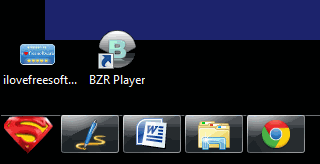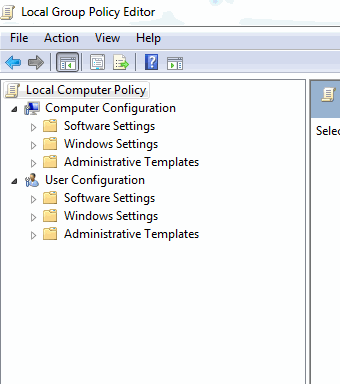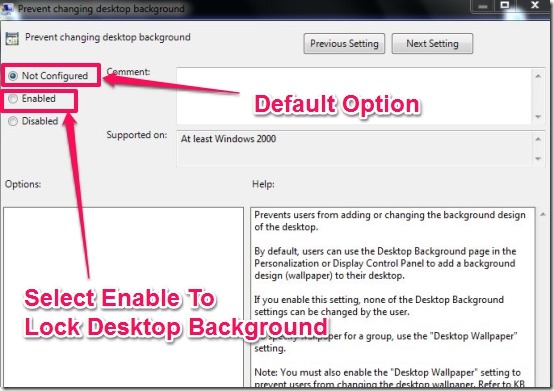In this tutorial I have explained how to lock desktop background in Windows 7. The steps are easy and it takes only a couple of minutes to learn them. The method is really helpful when you want your own choice of image to be the desktop background, and when you want to restrict others to change it. This method can be implemented into schools and offices where you want only the school logo or company logo as desktop background. Also, you can apply the method on any computer you want to. I have tested the method in Windows 7 and it worked great for me. After locking the desktop background, I tried to set the desktop background twice but it did not work. You can see below to get an idea.
How To Lock Desktop Background In Windows 7
In order to learn how to lock the desktop background, you have to follow the simple steps as described below.
- Click on start. Then in the space provided for Run, type gpedit.msc and press enter. See below to get an idea.

- You will have the Local Group Policy Editor opened for you.
- Go to User Configuration –> Administrative Templates –> Control Panel and select Personalization. See below to get an idea.

- You will have the new screen prompted to you on the right. From there you have to double click on Prevent Changing Desktop Background.
- You will have a new window. From there you can select the options:
- Enable – If you want to enable the lock desktop background feature.
- Not configured – This is the default option, you can select it if you want to disable the lock desktop background feature.
- Now select OK, and your lock desktop background feature will be activated depending up the option you selected (enable or not configured).
See below to get an idea.
Features Of Locking Desktop Background:
- Improved Control on the desktop background.
- Prevent unwanted desktop background change by anyone.
- No third party software required.
- Easy Steps.
You can also try Dream Scene Seven. Using this software you can set a video as desktop background.
Conclusion:
The steps as described are really easy and when learned they take only a couple of minutes. Also it requires no third party software to do so. So it’s a nice trick to enable the lock desktop background feature. You can also disable it whenever you want to. Go ahead and try it out.