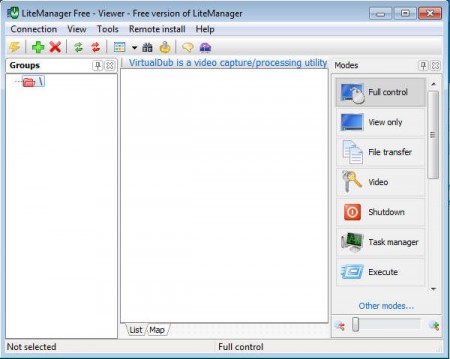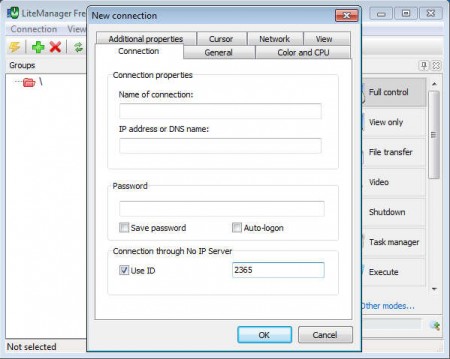LiteManager Free is a free remote administration utility for the Windows PC, which you can use in order to remotely access other computers over the internet or local networks. It comes with full remote access support which means that you can remotely access and control Windows computers to which you connect to. A very large selection of tools is also available for management of the remote computers, like for example, access to task manager, device manager, telnet, and several others.
Check out some other similar software reviewed by us like: Online Support, DesktopNow, Remote Desktop Connection Manage
Free version of LiteManager comes with a 30 computer limitation, which means that you can remotely access and manage only 30 computers using the free version. There’s no limitation when it comes to program functionality, so LiteManager Free is a great choice for home users and small businesses who are looking for a free remote utility for remote support or perhaps even demonstrations, which is another popular usage of remote administration tools.
Key Features of LiteManager To Remotely Access Computers:
- Real-time remote PC connection, both viewing and interaction supported.
- Device and task manager access to check on hardware and processes.
- Telnet access for easier telnet related problems diagnostic.
- Text chat for communication with the remote clients.
- Supports File management to access and manage file on the remote computer.
As you can see from the list of available tools and the screenshot of the LiteManager interface above, there’s a lot that this free remote administration utility has to offer. You can easily manage every aspect of the remote computer to which you are connecting to, here’s a basic how to on Lite Manager Free setup.
LiteManager Free Setup
Like many other similar tools, LiteManager comes in the form of a Server app which needs to be installed on the remote client, and a Viewer which is installed on the computer of the person who’s connecting to the remote computer.
To access the client you need to either enter the ID of the client’s Server application or the IP address of the remote PC and a password also. When you’re done, the remote client should be added to the main list of of available applications from where you can activate the remote access session by right clicking on the added machine and selecting the type of connection you want, Full Control Access, View Access, and so on.
Once you do that, the window of the remote machine is gonna appear and you can start your work on the remote machine, whatever it may be, providing support or conducting a remote lecture.
Conclusion
Remote access is a great way of how you can get at the computer screen of a clients remote computer without actually getting there. This significantly reduces the effort & time it takes to get at the location and also to get back, even if it’s only on a local network. Try the LiteManager Free and take full control over the remote computer very easily. Free for personal use for up to 30 computer, try it and see how it works.