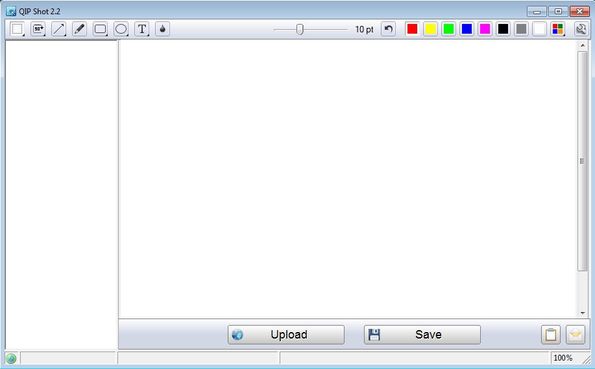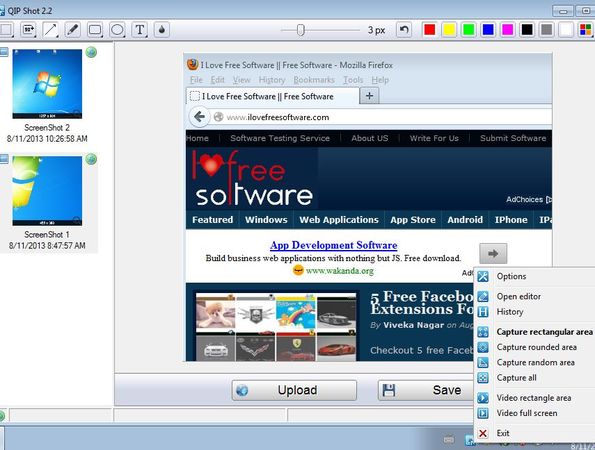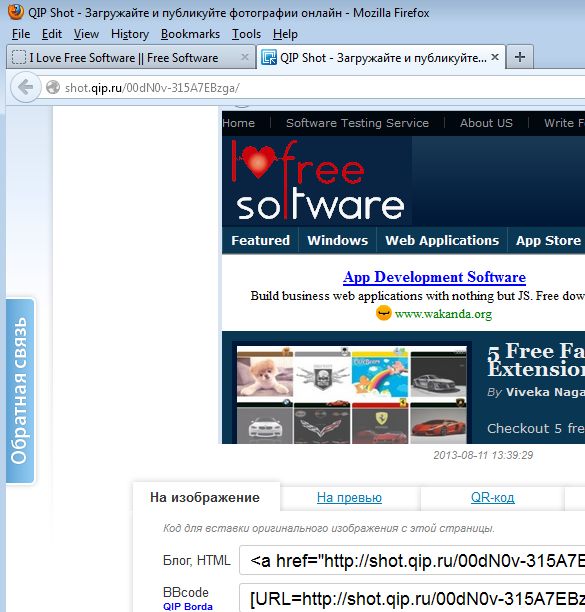QIP Shot is a free screenshot utility and a desktop recorder for Windows which also comes with its own image hosting service where created screenshots can be uploaded with a single click. Advanced editor is also available with which you can add text to screenshots, add arrows (to point out important sections of the screenshots), add rectangles, draw with a pen tool, cut and crop images, etc. When you’re done, images can be either saved, uploaded or printed.
Editor, where screenshots and recorder video will be opened up after they’re created, can be seen on the image down below. Upload and Save buttons can be seen at the bottom of the interface. Toolbar strip at the top has all the tools that were mentioned in the introduction and a couple of more. All the way in the top right corner, there’s a menu, where you can for example print the screenshot, and also access settings.
QIP Shot uploads image to its own, QIP image hosting, but when it comes to videos, you’re gonna have to create an account on a different website, Smotri.com. Account is required for video upload.
Key features of QIP Shot are:
- Free and simple to use: easily create screenshots and record desktop
- Upload: comes with one click upload of created images and videos
- Supports fullscreen and adjustable area screenshot and recordings
- Supported formats: AVI, PNG, JPEG, JPG, BMP and GIF
- Editor: crop and resize images, add pointers, shapes, text, change color
- Printing: created image can be printed right away from the editor
- Works with Windows: all versions of it are supported
Similar software: Screenbird, uTIPu, PhotoScape.
QIP Shot also has something called QIP Shot Turbo. It’s basically a desktop shortcut that opens up the rectangular selection tool so you can quickly create a screenshot of a certain part of the desktop. Once the screenshot is created, it’s automatically uploaded online, without opening inside the screenshot editor first.
How to create screenshots and record desktop with QIP Shot: free screenshot utility
Screenshots or desktop recordings can be created by first right clicking on the system tray icon and then selecting the type of screenshot or desktop recording that you’re interested in.
Desktop recording also has a rectangular selection mode. Video is saved as AVI. Quality of both image and audio can be set by selecting Settings from the menu that comes up when you right click on the system tray icon. On the image above you can see editor in action. To add text or indicators, select those from the toolbar and you’re done.
When you’re done editing the image, click either Save to save it, Upload to upload it online or print from the top right corner menu to print it. Uploaded image opens up right away inside the default web browser.
Conclusion
QIP Shot is very easy to use. Note that the website is in Russian, but the download links is pretty obvious and the application interface is in English, so you should not have any problems using it, if you know English that is. If you need a screenshot utility that can create screenshot, record desktop and upload them automatically, then this is the tool for you.