This tutorial explains how to set time limit on any iPhone app usage. You can easily set any specific time limit for using apps on iPhone. To do this, you can use a built-in feature of iPhone that lets you restrict app usage for a time interval of your choice. There are actually many hidden features in iPhone which many users (including me) don’t know about or don’t use normally like AssistiveTouch, Switch Control, Reduce Motion, and so on. One of such feature is called “Guided Access“. This is the feature which you can use to set a time limit on using any app on your iPhone.
After you enable this feature, you will be able to open any app and then set the usage time limit manually. Once the time expires, it will lock the iPhone which you can unlock with the “Guided Access” passcode only. While this feature is active, no one will also be able to switch to other apps, until they enter the passcode.

If you’re looking for something similar for Android, then check out Restrict Apps and Time Spent by Kids on Android: Parental Control App
How to Set Time Limit on Any iPhone App Usage:
Step 1: To get started, open up “iPhone Settings” and navigate to “General → Accessibility”. After that, scroll down and there you will see an option named, “Guided Access” under the “Learning” section.
Step 2: Now, simply tap on this option and then toggle ON the slider button associated with the “Guided Access” option. Once you do that, tap on the “Passcode Settings” option to set a 4-digit Guided Access passcode.

Step 3: Once you’re done, you can go ahead and open the app for which you want to set a time limit for usage. After that, simply triple-tap the Home button and then the “Guided Access” options will appear. At the bottom, tap on “Options” and the toggle ON the slider associated with “Time”. Then you will be able to choose the time interval for the app usage limit.
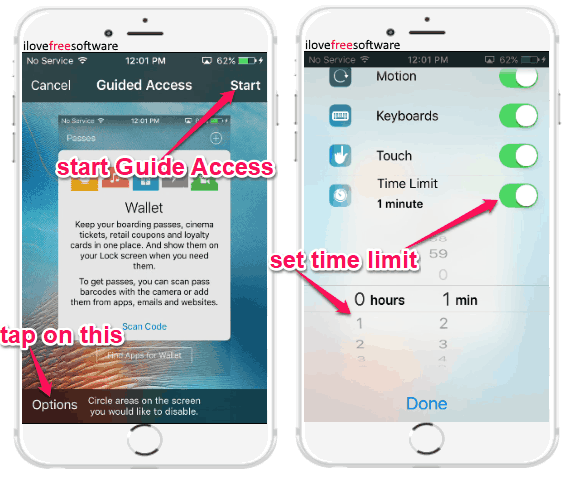
Step 4: After setting the time interval, simply tap on the “Start” button on the “Guide Access” options screen. As soon as you do that, this feature will be activated and the user who will use your iPhone can only use that app for the time interval which you have specified.
If the user tries to go back to the home screen or switch to other apps, then he/she will be prompted to enter the “Guided Access” passcode. This is the same passcode which you have created in Step 2. If the user knows the passcode, then he/she will be able to end the “Guided Access” session and access your iPhone and the apps for as long as the user wants. To do this, all they gotta do is triple-tap on the Home button and then press the “End” button on the “Guided Access” options screen.
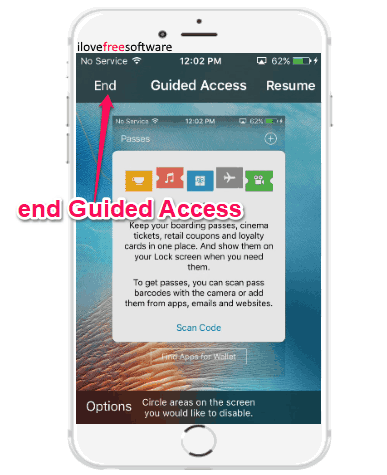
Step 6: Now, let’s say the user continued using the app for the time limit which you have set. After the time runs out, your iPhone will be locked displaying a message on the screen that says “Time Expired”. The user won’t be able to unlock and operate your iPhone anymore, until and unless he/she enter the Guided Access passcode.

Closing Words:
This is how you can set a time limit for any iPhone app usage. The best part about this method is that you don’t need to install any third-party app on your iPhone to set time limit for app usage. Setting a time limit can come in handy for parental control as well as if you are giving your iPhone to someone else for use.
Try this method and do let me know whether this method worked or not.