This tutorial explains how to kill process of a running program by pointing mouse to program window. This is very easy to do and I’ve covered a free software here, known as “Process Closer“, that can help in that. You just need to press a hotkey to activate a small box of this software, then press n hold right-mouse button on that box and point the mouse to the program whose process you want to close. This way it kills the process of that program and as soon as the process is killed, the program is closed. You can also configure the software to kill all sub-processes if the program didn’t close with the default option.
This is handy when programs become not responding and you don’t want to open Task Manager, again and again, find processes of those programs, and then kill them forcibly. Even Task manager sometimes fail or take time to kill processes. In that case, this software can be given a try.

The screenshot above shows a warning message when I tried to kill the process of a program by pointing mouse to the program window. After that, it killed the process and the program was terminated successfully. If you want, you can also disable showing the warning message and then the software will immediately kill the program.
How To Kill Process of a Running Program By Pointing Mouse to Program Window?
Step 1: Download zip file of this Process Closer software. After that, you can extract it and either run the set up or launch its portable file.
Step 2: The software starts working in the system tray. Now to close a process of a program or simply kill a program, press “Ctrl+Shift+C” hotkey. This hotkey will show a “Drag & Kill” box on the bottom right corner. Press n hold right-mouse button on that, don’t release the button yet, move or point the mouse cursor on a program, and release the mouse button.
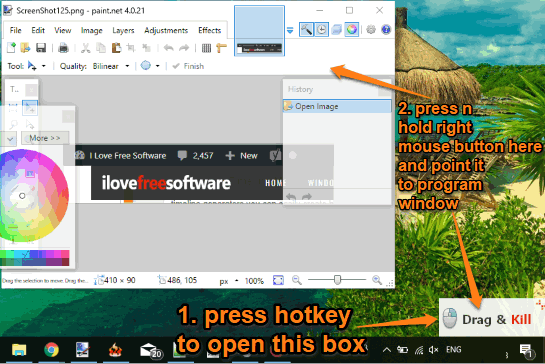
Step 3: A message will open where it prompts you if you want to kill the current process only or all processes with same name. Select an option and then press “Yes” button.
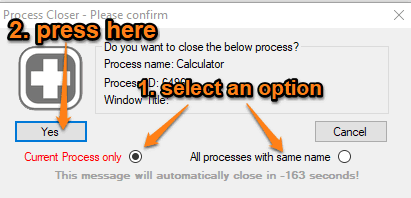
That’s it! The software will process the command based on the selected option and kill the process.
Step 4: If you don’t find default hotkey comfortable, then you can also change it. For that, right-click on its system tray icon and use Settings option. In Settings window, you can set hotkey as per your comfort.

Apart from that, you can also select other options like “Process Kill and child processes“, Detect not responding processes based on the specified time interval (in seconds) and prompt you to kill all those not responding processes, launch at startup, remove confirm message, etc.
We have also covered command line process killer and software to kill multiple processes.
The Conclusion:
This software can come in handy when you regular face the problem that some program(s) hangs and you need a quick option to kill its process(es) so that you can terminate the program as soon as possible. Its feature to set custom hotkey and pointing mouse cursor to program window to kill processes make it pretty easy to use.