USB Device Tree Viewer (simply USBTreeView) is a free and portable debugging tool for Windows that provides detailed information on USB ports and hubs, and USB devices connected to a computer. It is based on Microsoft USBView, a utility tool that comes with Windows Driver Kit (WDK). You will find information of the computer itself (including name and OS), below which all the USB hubs and controllers are listed in a tree view format! You can remove or restart a device or a port from the USBTreeView interface itself. You can also check the properties of a particular USB hub or Controller.
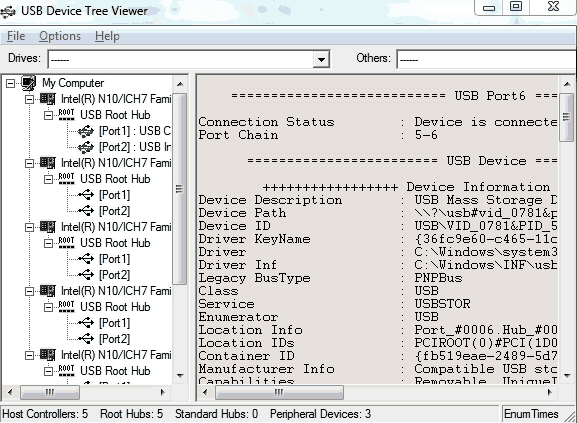
What can you do with USBTreeView?
The main difference between Microsoft USBView and USBTreeView is that Microsoft USBView is a sample application and it is only a source code, whereas USBTreeView comes as an executable file.
USBTreeView collects data from Windows Device Management and matches it with the found USB devices, thereby enabling it to show the child devices, drive letters, COM-ports, etc.
The interface is divided into two sections: tree view of your USB hubs and connected devices on the left hand side, and their respective details on the right hand side. For instance, from the left panel, to view information of your system, click on My Computer. You will find details on OS version, computer name, numbers of USB Host Controllers, Root Hubs, Peripheral Devices, etc.
Also see: Phrozen Safe USB
In my system, I have connected a pen drive just to see what USBTreeView has to tell me about it. I can see that my system has 8 High-Speed capable ports (do note that it does not necessarily mean that there are 8 physical ports on the computer, as sometimes port might share a physical port). The USB Host Controller with the keyword ‘Enhanced’ in its name is probably the High-Speed controllers. So my pen drive is shown as connected to port no. 6 of the USB2 Enhanced Host Controller.
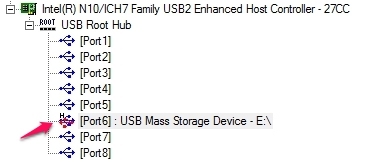
It is shown as USB Mass Storage with E as drive letter. When I click on it, I will see detailed information of my USB device on the right hand side! You will find details on Device Information, Connection Information, Device Descriptor, Configuration Descriptors, etc.
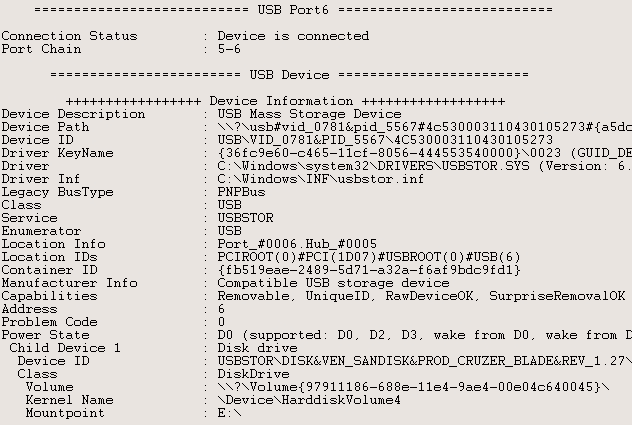
If you right click on a USB device on the left panel, you will have options to safely remove (if removable), restart device, restart port, and check device properties!
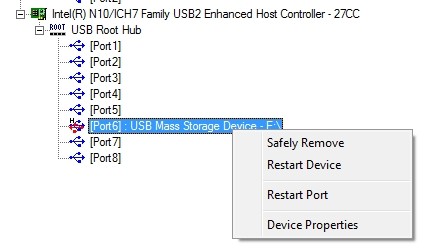
Other features include:
- Export full report or particular device report as text file
- Jump list to drives and other device for quicker access
- Change font and background colors
- Retains tree item selection over refresh
Conclusion
USBTreeView is a very useful Windows utility tool. The program provides all the information that you need to know about your USB Controllers and USB devices. The program is light and easy to use, and it is absolutely free!