This tutorial explains how to bulk split scanned pages having two pages side by side in separate pages. For this, I have used a free software, named as “Scan Tailor“. This software automatically identifies scanned pages/images which have two pages/images side by side in a single scan and adds a splitter automatically. After that, you can get the output as two different pages/images. It supports all the popular image formats like PNG, JPG, TIF, etc. I wish it would have also come with PDF support feature, but it can’t split PDF pages.
The automatic detection feature of this software is really good. However, if it fails to detect two pages in a single image, then you can also manually set the splitter and process the images or scanned pages.
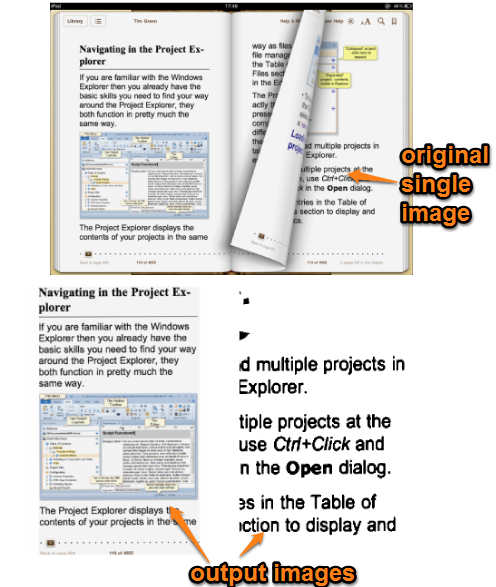
Above you can see an example that an image containing two images side by side is split to make two different images. All this is made possible by this software. The output is generated in TIF format.
Manually, it can take a lot of time to crop images (one after another). You need to carefully select the one part, cut it, and save it as separate image. Using this software, the same task becomes so easy.
How To Bulk Split Scanned Pages Having Two Pages Side By Side In Separate Pages?
Step 1: Download the software and run it. You may use this link to download this software. After launching it, you will see its very simple interface.
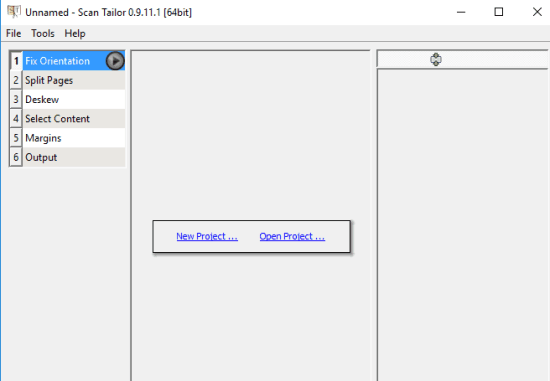
Step 2: Now you need to create a New Project. A separate window is opened using which you can add the input directory which contains scanned pages/images with side by side pages and set the output directory for processed images. As soon as you insert the input directory, it automatically adds supported images in Files in Project section. See the screenshot below. The Files Not In Project section contains all those items (PDF, INK, and other images) which are not supported by this software. After adding the directories, press OK button.
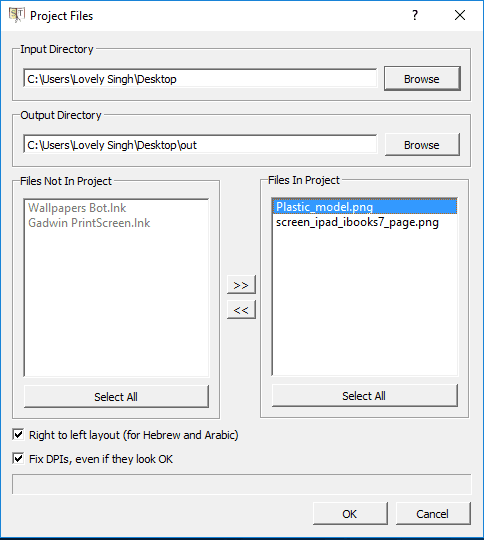
Step 3: In this step, you need to set or Fix DPI (Dots Per Inch) for current page or all the pages. You can use custom DPI or presets. Press Apply and then OK buttons.
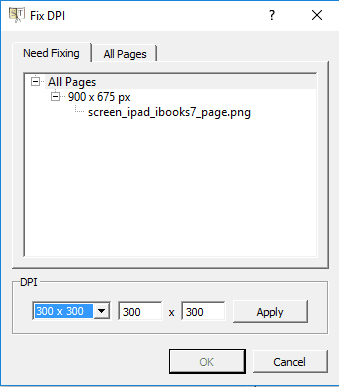
Step 4: Now you will come back to the main interface. Its time to Split Pages. By default, the software automatically detects two pages in a single image. However, you can also manually set the splitter. After that, you can move to the next step.
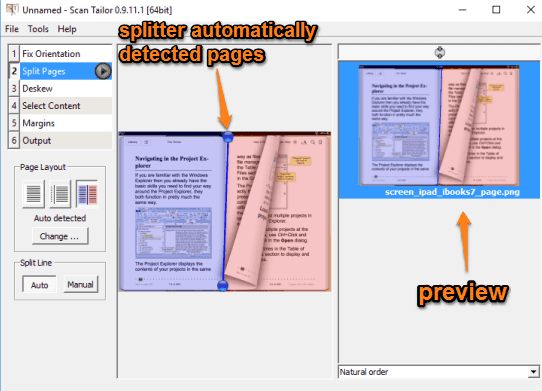
Step 5: This step lets you straighten the image (if image is skewed). You can either use Auto mode or manually set the angle.
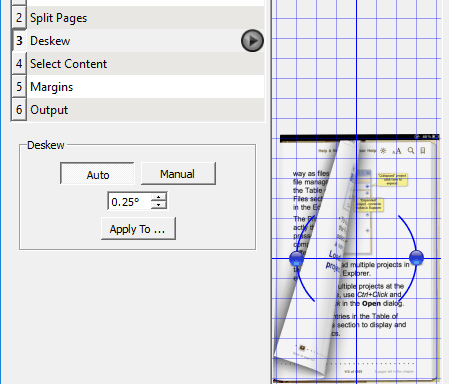
Step 6: This step is also useful. Using this step, you can set the content area of the pages and set the margins.
Step 7: This is the final step. Here, you can set the Output DPI, output pages mode (black & white or colored), and alignment. Finally, you need to click Play icon available in Output menu.
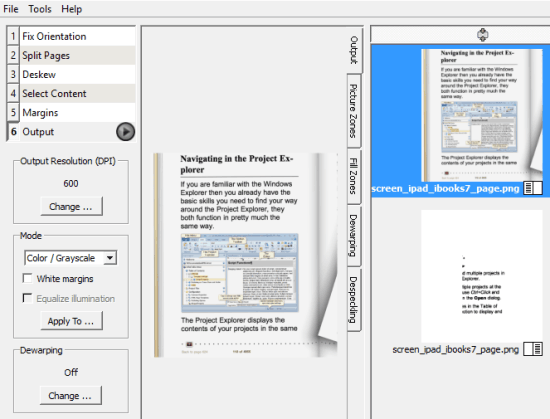
It will begin the processing and automatically split pages to create separate pages. All the output files are saved in the output directory set by you.
We have also covered some best free file splitters for you.
The Verdict:
Scan Tailor software can be very handy when dozens of images are stored on your PC containing two images side by side. This software lets you process a single or all the input images to give you two separate images from each individual image. Also, the bonus features like deskew images and set margins make this software more useful. Features like process PDF files and multiple output formats are not available, but still this software is worth trying.