This tutorial explains how to terminate an unresponsive Google Chrome tab.
Terminating (or killing) a Google Chrome tab essentially translates to ending the system process associated with the loading and management of that particular browser tab. There are many reasons due to which it might become necessary to intentionally terminate an unresponsive Google Chrome tab. Obviously, the first reason is because of the fact that the tab becomes unresponsive. Apart from that, you might also want to kill an unresponsive tab (and hence terminate the process associated with it) in order to free up the system memory being consumed by that tab. Killing an unresponsive tab is really easy, and involves the use of one of Chrome’s built-in debugging pages. Wanna know more? Keep reading to find out.
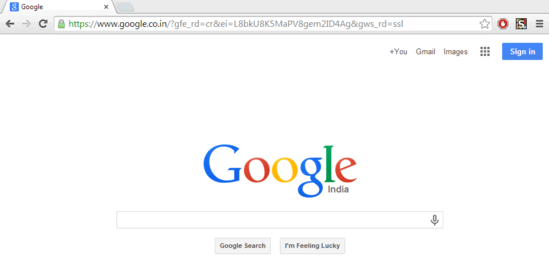
Why Would You Want To Terminate Unresponsive Google Chrome Tab(s)?
Before we even go further, I’m sure the first question to spring up in your mind would be, why would I even want to do this? To understand why, I think it’s important to know a little bit about how browser tabs are created and managed by Google Chrome (and also by the Operating System). So here we go, fellas!
Google’s Chrome browser has been loved for a lot of reasons (e.g. minimal design, ease of use, extensibility via browser extensions, and of course, the ability to sync everything to your Google account). However, it has always been (and still is) a massive resource hog. Anyone who has worked with a couple dozen of browser tabs open at the same time in Google Chrome knows how it can slow down an average computer. But why’s that?
This is because of the way Google Chrome treats browser tabs. It treats every single tab as a separate process. This essentially means that each tab gets a separate chunk of system memory (also known as RAM) allocated to it.
Also See: How To Check Memory Usage Of Tabs and Extensions In Chrome
While this does mean that tabs (and their associated processes) have more memory to load individual web pages, it also means that more the number of tabs, more RAM allocated to them (and thus to Google Chrome as a whole). This can (and often does) slow down the entire computer.
This is why it becomes important to kill unresponsive tabs. Since each tab is treated as a separate process and is allocated a distinct share of system memory, it’s also possible to kill an individual tab (and thus end the process associated with it). Apart from the fact that terminating an unresponsive Google Chrome tab frees up the system memory being used up by it, it also reduces the risk of the browser (and all of the remaining active tabs) crashing completely. This in turn, makes up for an overall better browsing experience.
How To Terminate An Unresponsive Google Chrome Tab?
So we know how Google Chrome’s tabs can eat up system resources, and why it’s good to terminate unresponsive browser tabs. But the question is, how? It’s actually extremely easy (and I mean, really easy!). All we have to do is make use of one of Chrome’s built in debugging pages (and its associated command). The debugging pages are specifically used for crashing or hanging the page renderers. Anyways, here’s how to get it done:
Step 1: Head over to the unresponsive Google Chrome tab (if you’re not already on, and struggling with it) by clicking on it.
Step 2: Type “chrome://kill” (without quotes) in the omnibox, and hit Enter.
![]()
Step 3: That’s it my friends. Once you press Enter, the debugging command will crash the webpage renderer and terminate the unresponsive Google Chrome tab, killing the process associated with it in the process (pun intended!). You’ll also see the familiar, “He’s Dead, Jim!” message on the screen, confirming the hit. How cool is that?
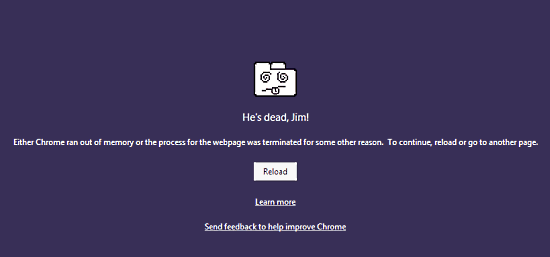
Conclusion
Google Chrome has always been a great browser, and it still is. And with every single iteration, it’s improving. But the terrible memory management and tab allocation scheme that it has always suffered from still remains its Achilles’ Heel. This is the reason that a lot of open browser tabs often lead to overall browser crashes (followed by the users’ frustration). However, with this simple trick, you can kill or terminate unresponsive Google Chrome tabs easily, and save yourself a lot of trouble. Do give it a try, and let me know your thoughts in the comments below.