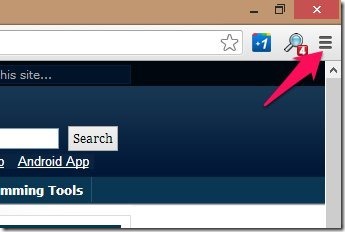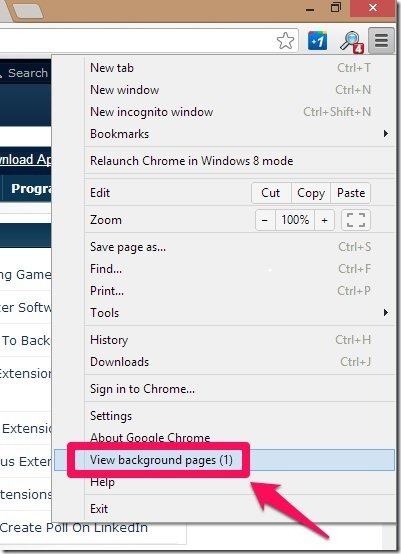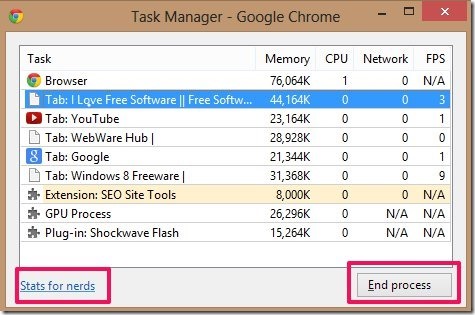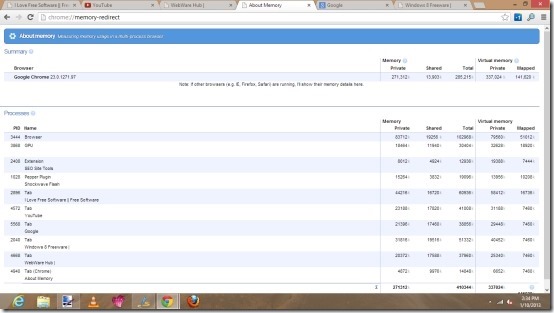In this post we are going to learn how to check the memory usage in Chrome browser of different tabs as well as different extensions. This way you can know which tab or extension is taking up the most memory and are using most resources in your Chrome browser.
Chrome also provides you with options to kill these running components so that you can manage things manually if you would like to do so, like if an extension is causing problems and crashing Chrome itself; then you can use this simple trick to kill the culprit extension or page.
This is a fairly simple tutorial, so you can follow along easily.
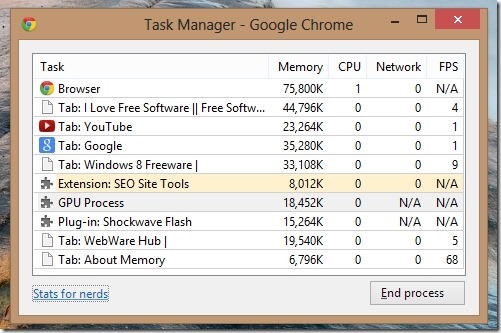
Steps to check memory usage in Chrome:
- The first step of the process is to open up Google Chrome (duh!).
- Now just click on the settings button which is located to the extreme right to the address bar as pointed out in the screenshot below.

- After you have clicked on the settings buttons up will be presented menu as seen below. From this menu just select the option which says ‘view background pages’.

- Clicking on the option from the menu as described in the above step will bring up a small windows as shown in the screenshot below. In this window you will be able to see all the background process that are occurring in the in your Chrome browser. The windows is aptly named task manager because this window not only gives you the option to view tasks that are occurring in the background but you can also kill these tasks if required. It has one row for each tab that is open and every extension that is running.

- The task manager gives you a detailed overview of each and every component of the Chrome browser. The details includes Memory, CPU, Network, usage etc. One feature that I absolutely love is the ability to see stats with a simple interface in chrome. To do so just click on the options that says “Stats for nerds”.
- After you have clicked on the option, you will be presented with the detailed information about the way your memory and other resources are being used in Chrome. It even displays the amount of virtual memory being used by your browser; all these stats are presented in a neat and simple to understand layout as shown in the screenshot below.

I really appreciate that Google added such a nice feature to Chrome which makes it way to manage and view tasks in the browser.
So, if you open task manager of Windows and see that Google Chrome is using too much memory / processor, just follow the tutorial above to see which extensions / tabs are the culprits and kill them.