This article explains how to share desktop as webcam in Zoom, Skype, Teams, Hangout, etc. When it comes to screen sharing, there are lots of free team communication and collaboration services with screen sharing feature. But, if you want to stream your desktop instead of your webcam, here is a way for you.
OBS-VirtualCam is an OBS Studio plugin that allows users to use OBS with any other video calling or webcam service. We can use this plugin to replace webcam feed with the desktop screen. To do that, we have to add this plugin to OBS Studio. After that, we can use the plugin to create a virtual web camera hardware on PC and share desktop screen to that. Then we can use the virtual camera with any video service or webcam app to share the desktop.
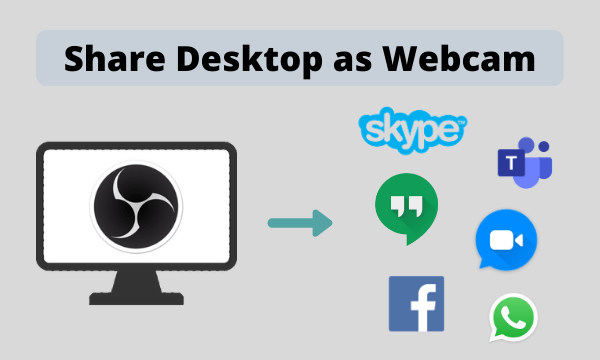
Also read: How to Use Snapchat Filters on Zoom, Skype, MS Teams, Facebook?
Share Desktop as Webcam in Zoom, Skype, Teams, Hangouts
To share desktop as webcam, we need to install two things, OBS Studio, and OBS-VirtualCam plugin. If you don’t have the OBS Studio installed, you can get the latest version for Windows from here. The plugin is published on GitHub so we have to get it from there. Follow this link to the GitHub release page to get the plugin.
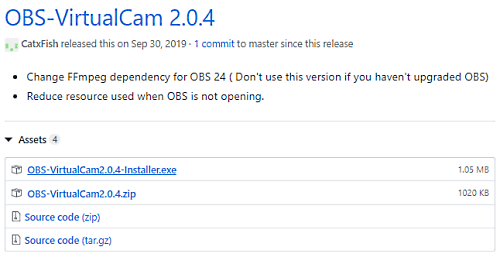
On the GitHub release page, pick the latest version of the plugin and expand the assets. Then, click the Installer.exe executable file and save it. We can also use the ZIP but we are going to stick with the installer to keep things simple.
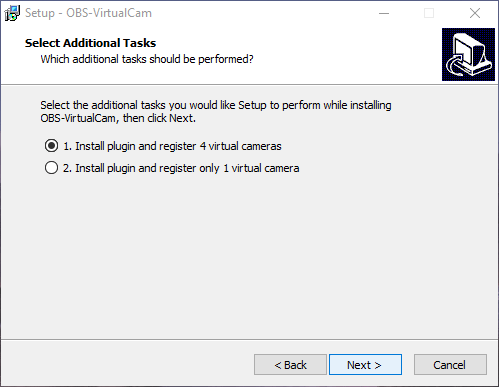
Run the installer file to install the plugin. While installing, this plugin asks how many virtual camera do you like to register. It lets us register either 1 or 4 virtual cameras and we can go with any of these options.
Share Screen to Virtual Camera
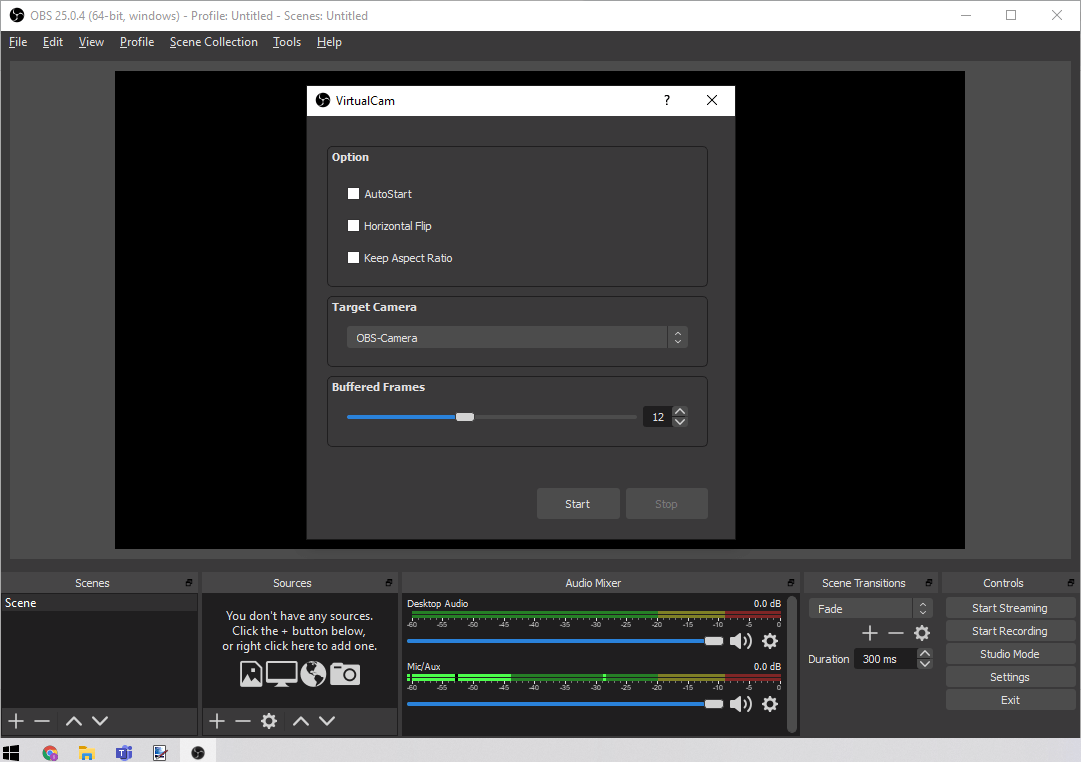
After installing the plugin, open OBS Studio and go to the installed plugin from the Tools menu. This open a VirtualCam window on screen where we can configure and start the virtual cam. When we start the virtual cam, it appears in the webcam hardware option and shows the OBS player section as feed. Now, all we have to do is add a new source in OBS and set it to screen. When we do that, our screen appears in the OBS player and thus in the virtual camera.
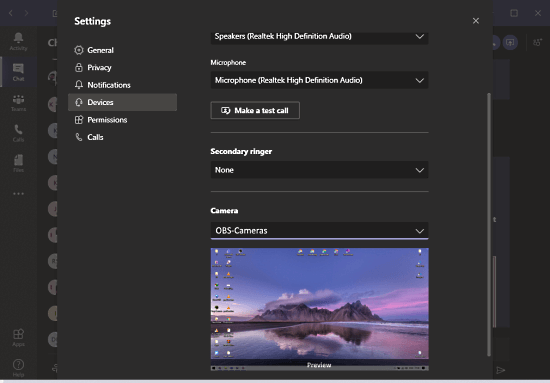
Now, we can use this to share the screen in any calling service or app. To do that, simply go to the Camera/Device settings of that service/app and switch the camera to that OBS-VirtualCam where you started the plugin.
Closing Words
This is how you can share desktop as webcam to Zoom, Skype, Teams, Hangout, and more. This screen sharing is one application of this plugin. Since it shares the OBS player as camera feed so technically we can use OBS in any webcam app. This allows us to use everything that OBS can do with the web feed in any other app.