I’ve said this countless times before, and I’m saying this again – Windows 10 is arguably the most feature laden Windows release to come out. Not only is it chock full of all kinds of goodness (both visual and functional), but also includes a whole bunch of small but important refinements that make user experience a lot better.
One such useful feature, that I came across recently while playing with the OS, lets you scroll an open window’s contents, even if it’s out of focus. It’s awesome, and can come in really handy in situations when you want to compare (or just view) the contents of partially overlapped windows. Getting excited already? Head past the break to find out how you can scroll inactive windows on mouse hover in Windows 10.
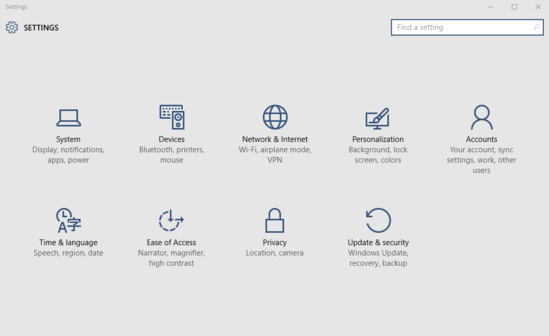
How To Scroll Inactive Windows On Mouse Hover In Windows 10?
Step 1: Start up the modern Settings app, and click on the Devices sub-category.
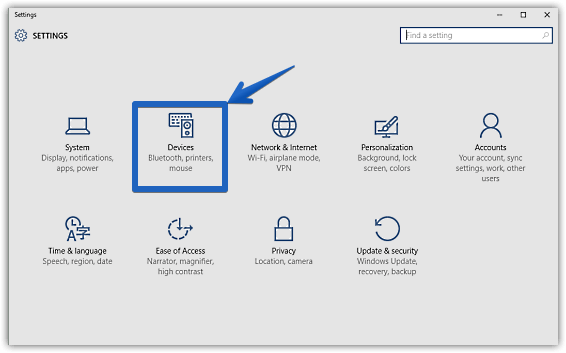
Step 2: As you are certainly already aware, the Settings app sports a dual column layout, with major options listed on the left, and the selected option’s corresponding detailed settings showing up on the right. Click on Mouse & touchpad, and jump to the right. Finally, turn the pill toggle button under the text “Scroll inactive windows when I hover over them” to On. Check out the screenshot below:
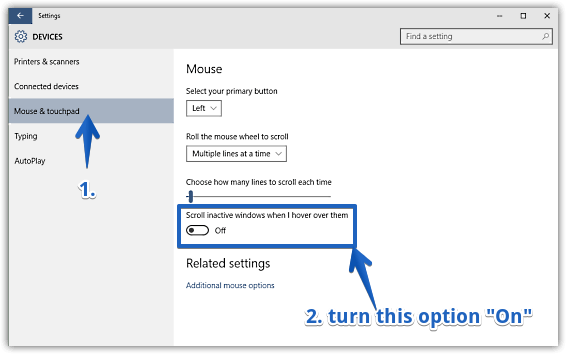
That’s all there’s to it. From now on, you’ll no longer have to bring up an inactive window to focus in order to be able to scroll through its contents. Just hover over the mouse pointer over a window, and get that scroll wheel rolling. Easy, ain’t it?
See Also: Activate A Window By Mouse Hover In Windows 10
Closing Thoughts
Being possibly the most massively re-worked iteration of Windows ever, Windows 10 is stuffed with all kinds of incredible features. However, it’s the small tweaks, like the one discussed above, that make a world of difference to the overall user experience. Try it out, I’m sure you’ll love it.