This tutorial shows how to save any webpage in Microsoft Edge as PDF file without using any extension. You will be able to save the entire webpage or select pages (if a webpage is very large) to save as PDF file to PC using your Edge browser. Normally, Edge browser doesn’t come with an option to save or convert a webpage to PDF. But, there is a simple trick that will help you save a webpage as PDF document for offline reading.
To save any webpage in Edge browser as PDF file, you need to use “Microsoft Print to PDF” tool. This is a built-in tool for Windows 10. This tool helps to take print of a webpage as PDF file. So, instead of generating the hard copy of a webpage, you will save it as PDF using this tool.
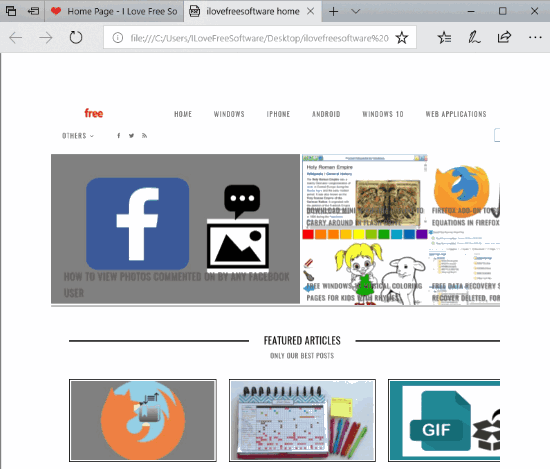
Above you can see a webpage visible as PDF file in Microsoft Edge browser.
How To Save any Webpage In Microsoft Edge As PDF Without Extension?
Step 1: Start your Microsoft Edge browser and then open a webpage.
Step 2: Press “Ctrl+P” hotkey or right-click on a webpage and select “Print” option. It will open Print window.
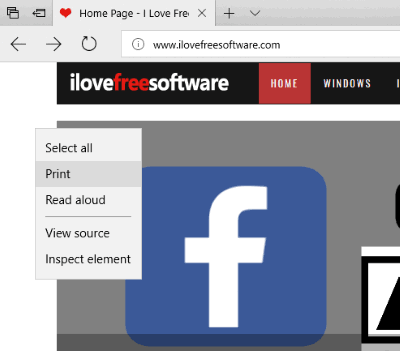
Step 3: In Print window, select “Microsoft Print to PDF” as your printer. Apart from that, you can also adjust other settings if you want. For example, you can select paper size (A3, A4, Legal, A5, JIS B4, JIS B5, Statement, etc.), orientation (portrait or landscape), Margins (narrow, wide, normal, or moderate), number of pages (all, current page, or custom page range), etc. Or else, you can keep the default settings.
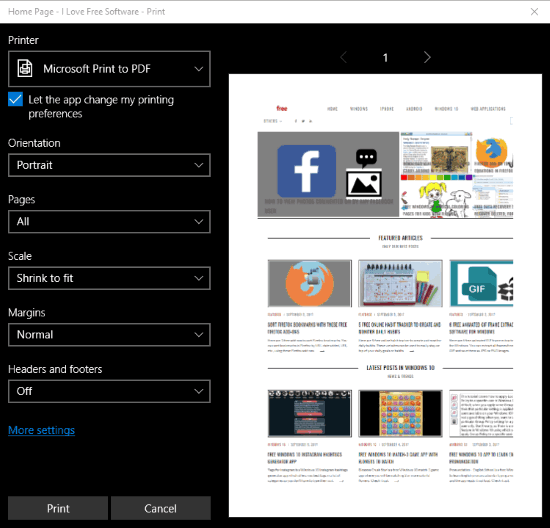
Step 4: When you are ready, click on “Print” button. After that, it will prompt you to select the output folder.
That’s all! This way you can save a webpage using Edge browser as PDF file.
Some other Microsoft Edge tutorials covered by us for you: How To Disable Changes To Favorites On Microsoft Edge In Windows 10 and How To Add All Tabs To Favorites At Once In Microsoft Edge.
The Conclusion:
Whenever you want some webpage to save for offline reading as PDF file using Microsoft Edge, this trick will come in handy. The best part is we have the option to save the full webpage as PDF or select the number of pages to save.