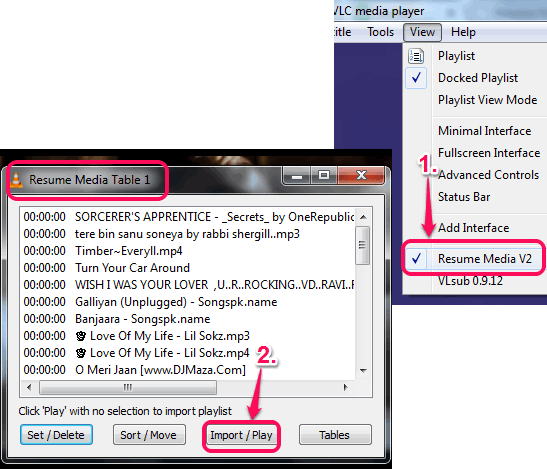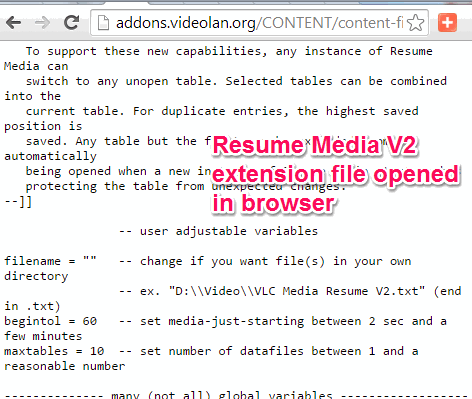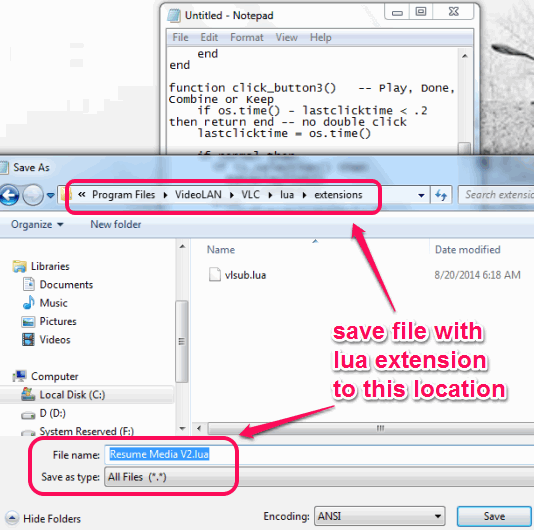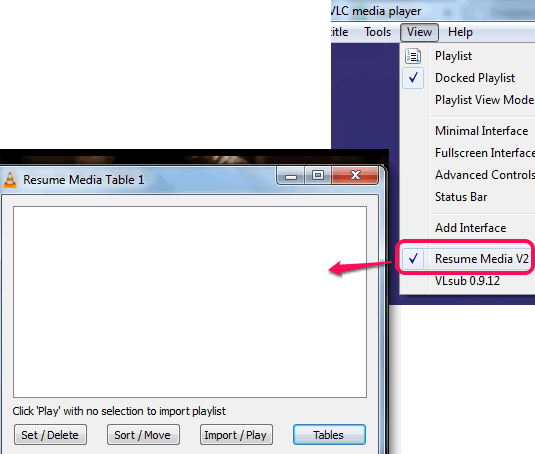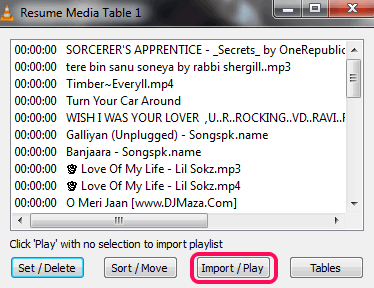This tutorial explains how to resume play in VLC media player.
Resume Media V2 is a VLC extension that helps to resume play in VLC player. It is used to automatically move playback slider to the last known playback position of a particular media file. It lets you create a resume table of audio video files, and stores the playing position of each media file in that table. Thus, when you start VLC for the next time and plays the same media files, it helps to automatically resume play for each individual audio/video file.
You will be able to use this extension with multiple VLC playlists. Simply add a playlist, create a new resume table, and done. Even if you haven’t created the playlist, you will be able to store the last known position of any added media file (it must be the same media file).
How To Resume Play In VLC?
Use these steps to download this extension and resume play in VLC:
Step 1: Go to this extension’s download page using the link placed at the end of this review and tap on download button. It will open this extension’s file on your browser.
Step 2: Select file contents, copy them, and paste in Notepad. After pasting the saved contents, use Save as option. Go to the extensions folder (C:\Program Files\VideoLAN\VLC\lua\extensions) of VLC player and save the file with “Resume Media V2.lua” name or any other name. You have to set extension as ‘lua’.
Step 3: Open your VLC player and use View menu. You will find Resume Media V2 option. Enable this option by clicking on it. Immediately Resume Media V2 table window will open. See the screenshot below:
Step 4: Now open any of your favorite playlist in VLC player. After this, click on Import/Play button of Resume Media Table window. This button will help you to import the whole playlist to your resume table.
Step 5: After adding your playlist, your task is done. You can close the table window.
Step 6: Now whenever you will open the same playlist and activate this extension, it will automatically open that particular Media Table and resume media files playback position to last known position.
You can use this extension to generate resume table for multiple playlists using Tables button. The only thing you need to remember to resume play is you have to use the correct table for each particular playlist.