This tutorial explains how to save all opened tabs in Microsoft Edge browser. This is handy when you have to backup opened tabs or webpages for later use, share those webpages with someone else, or for any other purpose. Copying and pasting URLs from different tabs manually is not a good idea and it will be time consuming as well. Therefore, I have come up with a simple trick that will help you get URLs of all the opened tabs in Microsoft Edge. All you have to do is use set tabs aside feature of Microsoft Edge and Share feature of Windows and follow some simple steps.
Using the set tabs aside feature, all your currently opened tabs are stored in ‘tabs you’ve set aside’ place. And then Share feature lets you save all those tabs either in OneNote, Mail app, or some other app installed in your Windows 10 PC.
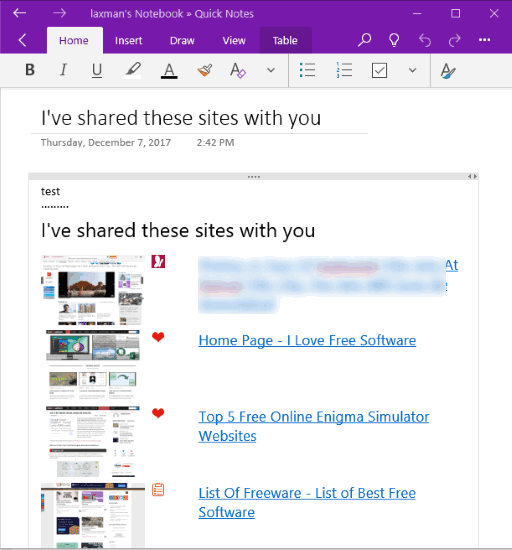
In the screenshot above, you can see I saved tabs opened in Microsoft Edge in OneNote app in my Windows 10 PC. For each tab, webpage title is visible which is helpful to easily identify a particular webpage.
How To Save All Opened Tabs In Microsoft Edge Browser?
Step 1: Start Microsoft Edge browser and open some webpages of your choice that you want to save for later use.
Step 2: After that, click on the “Set these tabs aside” icon. This icon is available on the top left part of Microsoft Edge browser.
![]()
Step 3: All the opened tabs will move to “Tabs you’ve set aside” place. Now select “tabs you’ve set aside” icon available in the top left corner and then you will see the thumbnails of all those tabs or webpages. Now click on “More” icon (three horizontal dots) visible just next to the “Restore tabs” and select “Share tabs” option. See the screenshot below.
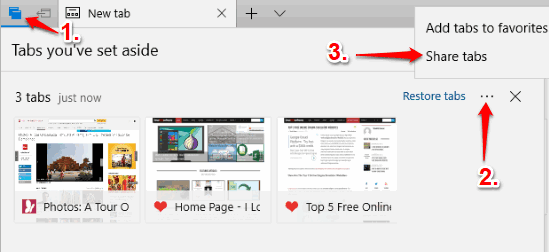
Step 4: Share window of Windows 10 will open. There you will see Mail, OneNote, and other options (depending on which apps you have installed). If you have signed in to OneNote app on your Windows 10 PC, then choose OneNote option and then you will be able to save all of those tabs/webpages to OneNote notebook of your choice.
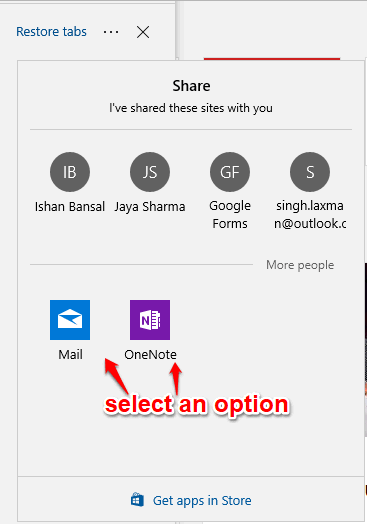
If you will select Mail option, then you need to sign in to your Gmail or Outlook account (if not signed in already) and then all those webpages will be visible in a new email. Now you can either save that email as a draft or send it to someone or yourself.
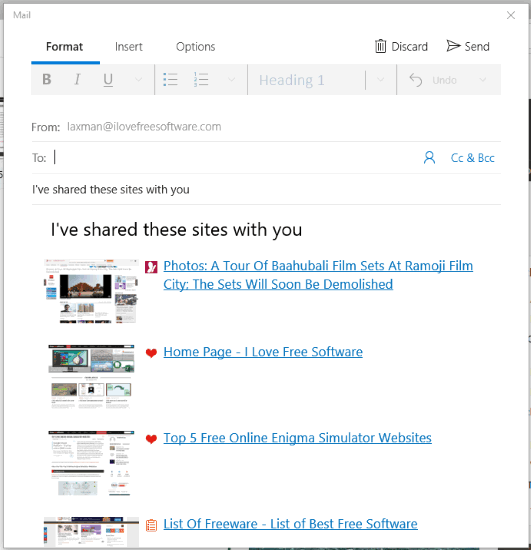
This way, you can save all the opened tabs in Microsoft Edge for later use.
The Conclusion:
There are many other ways to save opened tabs. Like you can manually copy URLs and paste them into Notepad, bookmark tabs one by one, etc., but those are not so good ways. I find this trick better as you are able to save multiple tabs at once without copying and pasting their URLs. So, if you also have to save or copy URLs of all tabs opened in Microsoft Edge, then this tutorial will be very helpful to you.