Even on its own, Google Chrome is an extremely capable browser, having a boatload of impressive features. Synchronization of the entire browser data with Google account, guest profiles, streamlined UI; the list goes on. However, add the nearly uncountable extensions to the mix, and it’s a whole different story. Available via the Chrome Web Store, these extensions transform Google Chrome from just any browser to a productivity beast. Whether you want to check your social feeds, edit some documents or anything else, you can be pretty sure of finding an extension just for that. One such incredibly amazing extension, PrintWhatYouLike, is what this write-up is all about
PrintWhatYouLike lets you save the textual content on a web page as a nicely formatted, easy to read PDF, after stripping away obtrusive elements such as images, ads, and links. You can easily specify the web page elements that you want to exclude from the resulting PDF (e.g. backgrounds, margins).
In addition to that, you can also choose the font to be used for creating the text-only PDFs. Heck, you can even save only selected blocks of text from a web page, removing others by simply hovering over them. And if PDFs are not your thing, PrintWhatYouLike even lets you save the formatted text as an HTML file. Sounds like something you can use? Let’s find out how you can save web pages as text only PDF in Google Chrome.
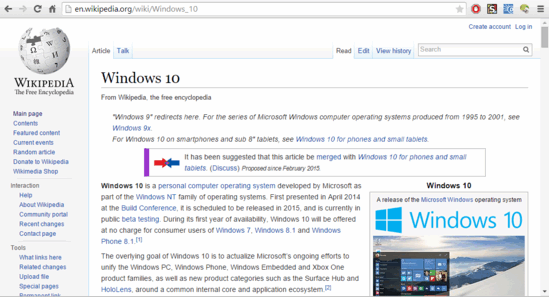
How To Save Webpages As Text Only PDF In Google Chrome?
Using PrintWhatYouLike to turn the textual content on web pages into easy to read PDF files is pretty easy. Let’s see how this is done:
Step 1: Go to the Chrome Web Store, and search for the extension (or click here). Once found, click the Add to Chrome to install PrintWhatYouLike. Post installation, the extension’s icon should show up beside the Omnibox.
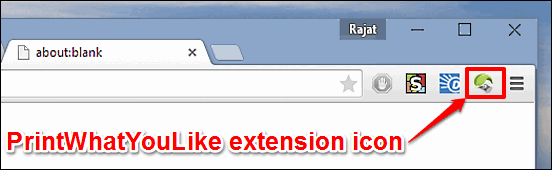
Step 2: Head over to any web page that you want to save as a text only PDF (I’ve used Windows 10’s Wikipedia article page for the purpose of this tutorial). When the page loads up fully, click on the PrintWhatYouLike icon. As soon as you do that, the extension will spring into action, loading up its configuration options in a sidebar on the left side of the screen. The sidebar has a couple of options, such as Undo, Redo, Print & Auto Format. In addition to that, the Page Properties subsection lets you change the font, as well as the font size. You can even choose once what elements you want to exclude from being printed. It also consists of options to save the text as HTML, open up a new web page, and things like that. The effect of configuring these settings on the active web page is reflected in real-time in the right preview pane. Here’s a screenshot:
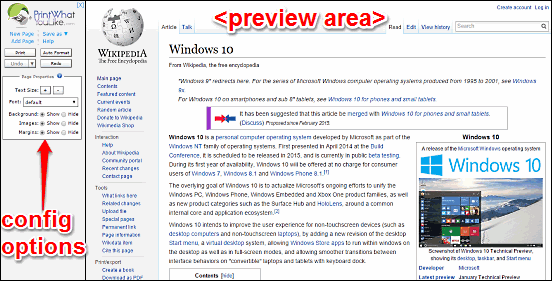
Step 3: Configure the options for the PDF file and hit the Print button. You can also use the Save As drop-down option if you’d like to save in the HTML format. Here’s the same Wikipedia article illustrated in the previous step’s screenshot, printed as a text only PDF.
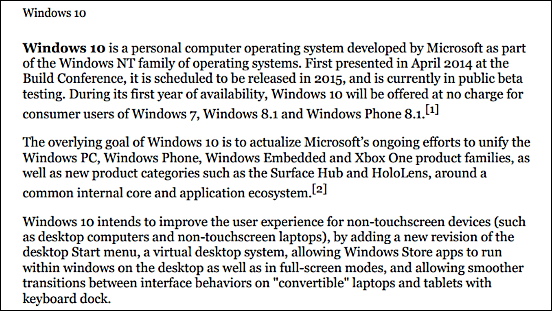
Looks utterly gorgeous if you ask me. And you can even select the text in this PDF and save it to a text file. If you’d like to extract the text from the PDF, you can do so via any of these freely available applications.
See Also: How To Find Word And Character Count Of Selected Text In Google Chrome?
Wrapping It Up
PrintWhatYouLike is an incredible Google Chrome extension to create text-only PDF documents from web pages, that are not only awesome looking, but a joy to read as well. It’s simple, easy to use, and works the way it’s supposed to.