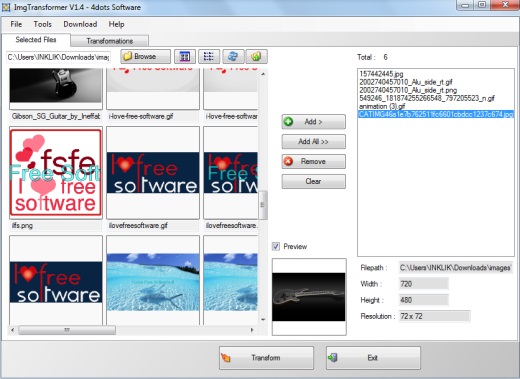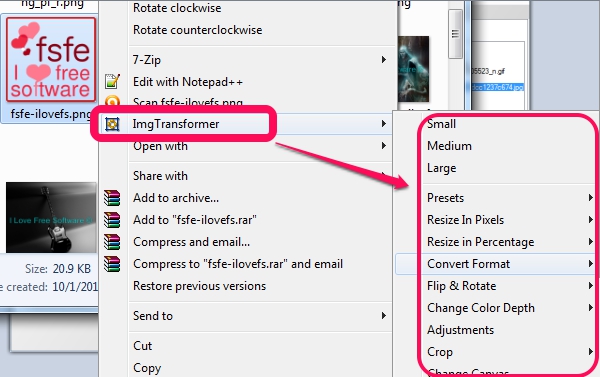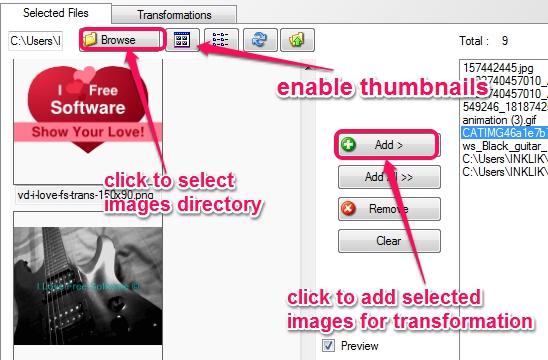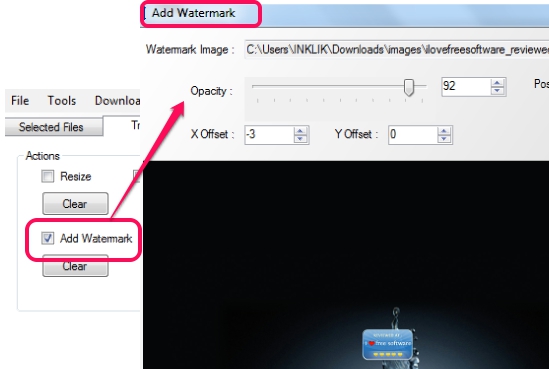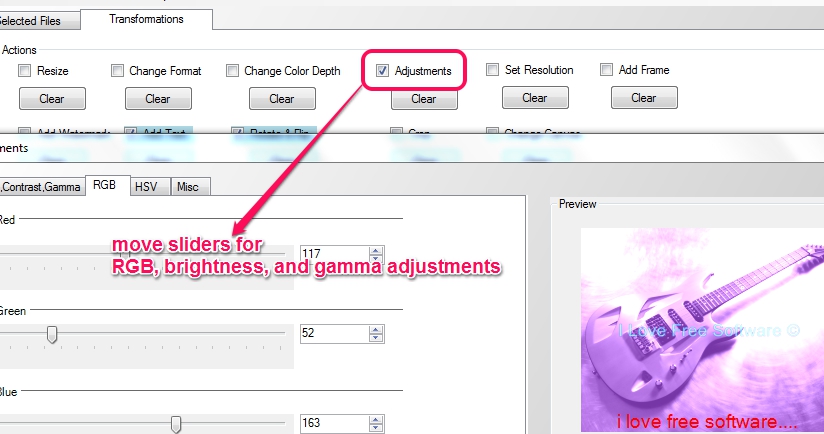ImgTransformer is a freeware to batch resize photos, convert photos, as well as add watermark to photos. Thus, multiple photos can be processed together with this free software. A lot of output formats are present in this software. For watermark option, it supports both text watermark and image watermark. Apart from these options, you will be able to crop photos, can set adjustments (brightness/contrast/gamma level, RGB, HSV level, etc.), rotate all input images, and can also change canvas size.
Screenshot below shows interface of ImgTransformer where you can batch resize photos, view thumbnails, and perform other tasks.
Features of ImgTransformer:
- A useful software that helps to crop, rotate, resize, convert, and batch watermark photos.
- Supported output formats for converting images are: ico, tiff, png, gif, jpeg, bmp, hdr, ppm, pfm, exr, hdr, xpm, PDF (separate PDF files for all input images or just a single PDF file for all images), etc.
- To resize input images, preset sizes are available. Like, medium, small, 320*240, 640*480, 1024*768, 1600*1200, and lots more.
- Integrates with Windows explorer context menu. Thus, you could process an image or multiple images just by right-clicking on selected images, and using ImgTransformer option.
- Before processing images for output, you could preview images, while applying an action.
- It is 12.4 MB in size and completely free.
Similar Software: Batch Process Images Tool, Image Tuner, and ImBatch.
How To Batch Resize Photos, Convert Photos, and Add Watermark To Photos With ImgTransformer?
To download this software to PC, use the link available at the end of this review. ImgTransformer is an ad-supported software, so during the installation process, you need to use Decline button and choose custom installation mode, if you want to skip extra tools. After completing the download process, you can open its interface using its desktop icon.
Its interface provides two main tabs that helps to add and process images.
Selected Files tab:
This tab is used to choose a directory containing images. You can also enable thumbnail mode to view preview of added images. From the input images, you can select all or just required images for processing. Select images and use Add button to add them for processing.
Transformations tab:
This tab contains all the available actions (Resize, Change Format, Add Watermark, Add Text, Crop, etc.) for transforming images.
To use an action, just click on its checkbox, and options window associated with that action will open up. For example, if you have to add image watermark to your images, then simply tick the Add watermark option, and a window will open up. In that window, you need to enter source path of image that you want to use as watermark.
Now to make your watermark more meaningful, you can set opacity (or you can say transparency), and can also set position (bottom-right, centre, top-left, bottom-left, etc.) of watermark. In the similar way, you can use other options.
Once you are ready to process images, tap on Transform button, and all the selected images will be processed and available at source location (in input directory of images).
Conclusion:
ImgTransformer contains many beneficial options and therefore is more worthy than some similar software. Images are processed in batch and with multiple actions, so this is a suitable freeware, for this purpose.