This tutorial describes how to turn on Preview Pane in Windows 10. As the freshest version of Windows out there, Windows 10 includes a whole plethora of new features. In addition to that, it also builds upon and refines the features that have been introduced in its predecessors over the years. One such feature is Windows Explorer, perhaps one of the staples of the Windows OS family and its resident file explorer and manager, which includes a few enhancements of its own.
Amongst the various goodies Windows Explorer has, one is the Preview Pane, which can come in really handy when browsing through images. The Preview Pane does exactly what it says, and that is, show an instant thumbnail preview of the image file (or any file type that supports visual thumbnails) being browsed. It is displayed as a vertical sub-section on the right side of Windows Explorer. Question is, “how do you enable it?”
Quite easily, as a matter of fact. Read on, and find out how you can turn on preview pane in Windows 10.
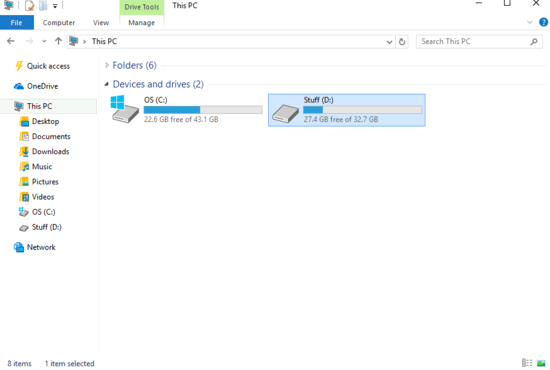
How To Turn On Preview Pane In Windows 10?
Enabling Preview Pane in Windows 10 is a pretty simple task, requiring no more than a few clicks. Read through the following stepwise detailed walkthrough, and you should be able to get started with the Preview Pane in no time:
Step 1: Open Windows Explorer, and (optionally) navigate to a folder having a couple of files that support visual thumbnails (JPG and PNG format images, AVI or MP4 format video files etc.). Now, head over to the Ribbon Menu (You might want to expand it via the Ctrl+F1 keyboard shortcut, if it’s not like that by default).
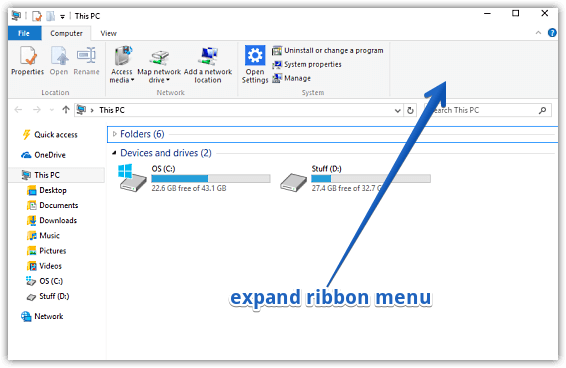
Step 2: The Ribbon Menu consists of a tabbed interface, with each tab having a whole lot of sub-options. Click on the View tab to activate it. Once you’re on the View tab, all you have to do is click on the option that (quite aptly) says Preview pane. Check out the screenshot for reference:
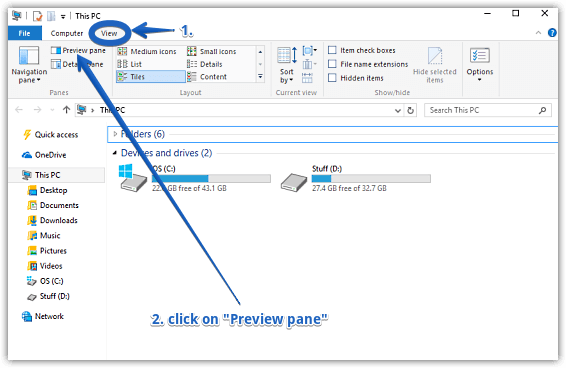
And there you go, fellas! Once you click on the Preview pane option, a separate vertical sub-section will pop-up on the right side of Windows Explorer. This is the Preview pane. To see it work, simply move through the listing of images (or other visual thumbnail supported) files and as you do, you’ll see an instant preview of the currently selected file in the preview pane. Cool, isn’t it?
Do Check Out: Enable SmartScreen Filter For Web Content In Windows 10
Conclusion
Windows Explorer in itself is a central and probably one of the most used features of Windows. And with Windows 10, it’s gotten even better. Features like the unobtrusive but utterly useful Preview Pane make casual browsing through images and similar files an absolute delight. Do take it out for a spin, you’ll be surprised at how good it is.