This tutorial explains how to set permissions for a Windows service.
I have come across a free software, named Service Security Editor, which can help to change different types of permissions for a specific Windows service for a particular Group or user. Whether you want to allow or deny Full control, start, stop, pause & continue, and modify permissions for a particular service, this software can help you do that in a very simple way.
If a user (say a guest user) is trying or wants to access a service (without admin rights) stopped by you as an admin, then that user can neither use that Windows service nor he/she can start that service using ‘Services’ control panel. Therefore, this software is handy. Using this software, you can set a Windows service permissions easily, so that other user can access that service.
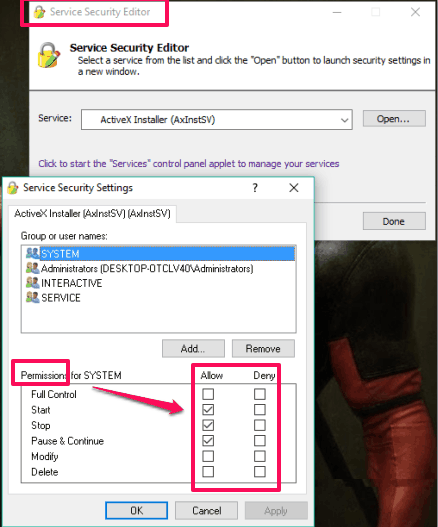
Above you can see the interface of this software and permissions related to a particular service.
Also check:
- Free System Utility: Windows Service Installer/ Uninstaller.
- Manage Windows Services From System Tray With ServiceTray.
- Free Software To Manage Windows Services: LazWinServiceMgr.
How To Set Permissions for A Windows Service?
Go to the homepage of this software and grab the setup. Once you have installed it, open the UI and follow these steps:
Step 1: You need to select the Windows service for which you want to set permissions. You can use the drop-down list icon to select the Windows service. Credential Manager, Adobe Acrobat Update Service, ActiveX Installer, Application Identity, CNG key isolation, Best Filtering Engine, BranchCache, Cryptographic Services, Application Management, Application Information, Auto Time Zone Updater and other services will visible in that list.
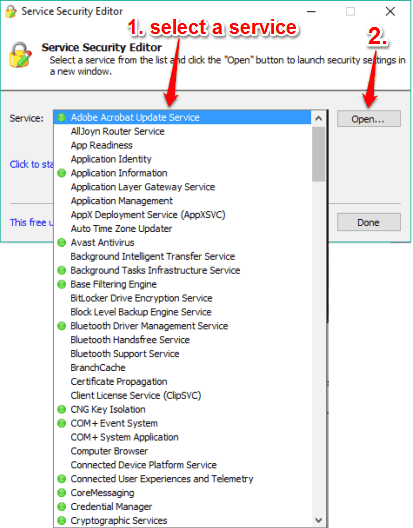
Step 2: Now click on Open button.
Step 3: Service Security Settings window will open. That window lets you select the Group or user names for which you want to set permissions of that service. If a particular user is not visible in the list, you can use Add.. button and then add that user.
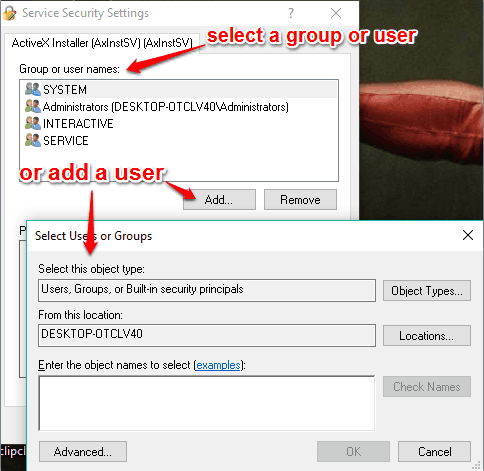
Step 4: Now you can allow or deny Full Control, Modify, Delete, Pause & Continue, Start and Stop permissions.
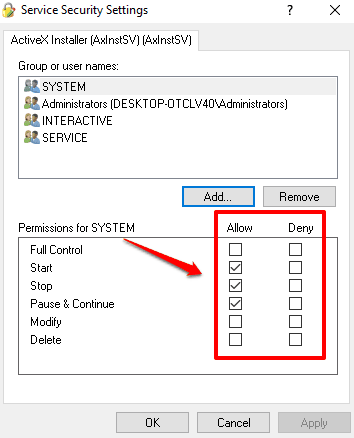
Click OK button to save changes.
The Verdict:
Manually changing the permissions of a Windows service is not an easy task and also not a very good idea. It might also cause system failure if you had done some wrong changes. Therefore, I would suggest you all try this software, which lets you very easily set permissions for any Windows service.