This tutorial details how to hide fonts incompatible with system input language in Windows 10. As a fully loaded modern Operating System, Windows 10 includes a host of simple yet powerful system applications for doing all kinds of productivity tasks. In addition to that, it’s also packed with extra features that make the said applications work even better. One such feature is typefaces, also known as fonts. Windows 10 includes a healthy collection of pre-installed fonts (in a variety of languages) that can be used in supported word-processing applications like WordPad, Microsoft Word etc.
While that’s certainly awesome, not all of these fonts are usable, simply because of the fact that they are not supported by the current system input language. So all they do is make finding the fonts that you actually want to use in a particular application, a tedious job.
Fortunately, the fix is simple, as Windows 10 can easily hide the fonts that are not supported with the current input language in almost all the programs that use them.
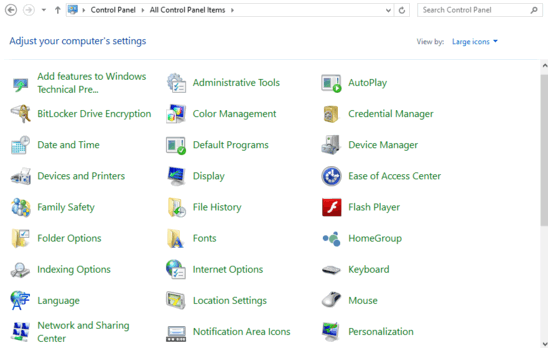
How To Hide Fonts Incompatible With System Input Language In Windows 10?
Having Windows 10 hide the fonts that are not supported with the current system input language in the font selection menus of applications such as Notepad, WordPad, Microsoft Word etc., is ridiculously easy. Read through the following detailed illustrative tutorial to get started:
Step 1: Navigate to the Windows Control Panel (the non-metrofied one), and click on Fonts. This should open up the Fonts configuration screen, where you can not only tweak the different settings related to fonts, but also see a list of all the fonts installed on your computer. Head to the top left section, and click on Font settings.
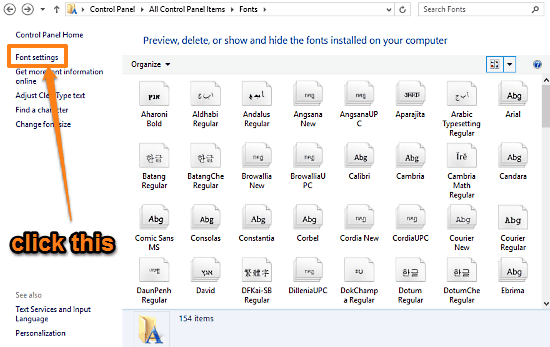
Step 2: You’ll be now on Font settings section, which itself doesn’t really have too many options. Simply head to the Show and hide fonts sub-section, and click the checkmark against the “Hide fonts based on language settings” option. Hit OK.
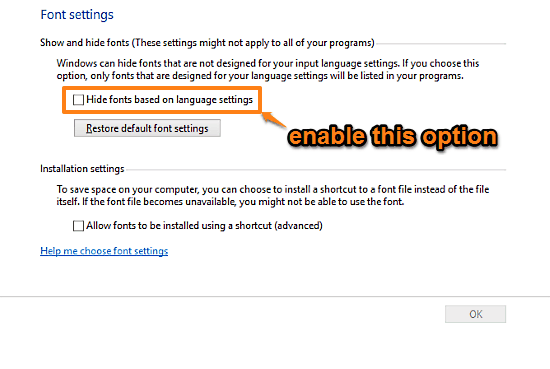
That’s all, fellas. Going forward, Windows 10 will no longer display fonts that are incompatible with the current system input language in supported applications. Huge!
Also Check Out: Change The Largest File Size Recycle Bin Can Hold In Windows 10
Wrap
Windows 10 is filled with so many big and small exciting features across its entire length and breadth, that you can be sure of finding something great almost every day. The ability to hide fonts incompatible with system input language is also one such feature, that can make a ton of a difference to the user experience, especially when you’re working with word processing programs. Give it a shot, you’ll love it.