This tutorial explains how to separate bookmarks in Google Chrome browser. It is handy to divide a set or group of bookmarks from other bookmarks in Chrome browser. You can separate bookmarks visible in Bookmarks bar as well as bookmarks present in a particular bookmark folder of Chrome browser. All you need to do is add divider or separator anywhere you want to separate bookmarks as per your requirements. And for adding a separator in bookmarks, I have covered a free bookmarklet, named as “Chrome Bookmarks Separator“. The name of this bookmarklet itself gives a strong hint about its purpose.
Using this bookmarklet, you can add a horizontal separator and/or vertical separator to bookmarks. You can also change the position of a particular separator by drag n drop. What I found is vertical separator is good to use for Bookmarks Bar and a horizontal separator is good to separate bookmarks available in a particular folder. Still, you can choose any separator as per your needs. Later, when you don’t want to separate bookmarks, you can also delete separators or dividers added by you.

As you can see in the screenshot above, I added horizontal and vertical separators in Bookmarks Bar of Chrome.
Now see the screenshot below where I added vertical and horizontal separators for bookmarks stored in a folder.
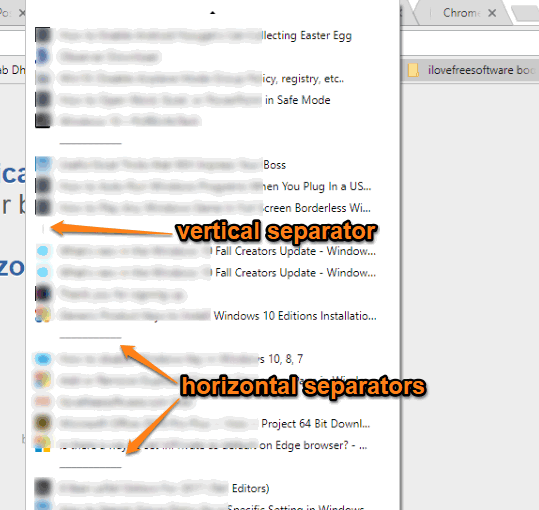
The separators do their work in Bookmarks Manager page also. That means when you will open Bookmarks Manager page of Chrome, you will see that separators are visible in between the bookmarks. See the screenshot below.
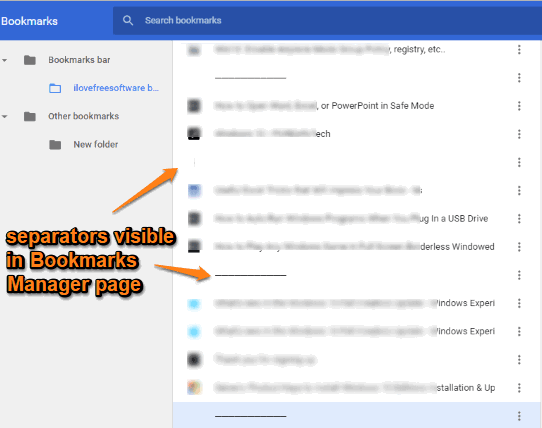
As I mentioned already, it is a bookmarklet. So, it can also be used to separate bookmarks in Firefox and other browsers. I am covering this tutorial for Chrome browser only.
How To Separate Bookmarks In Google Chrome Browser?
First of all, open the homepage of Chrome Bookmarks Separator bookmarklet. There you will see a message “I’m a vertical separator” and a Drag “me” button. This means that dragging n dropping the indicated button on Bookmarks Bar or under a bookmark folder will add a vertical separator. So, do this, press and hold the “me” button and drop that separator button in between the bookmarks of your choice. You will see that a vertical separator is added between the bookmarks.
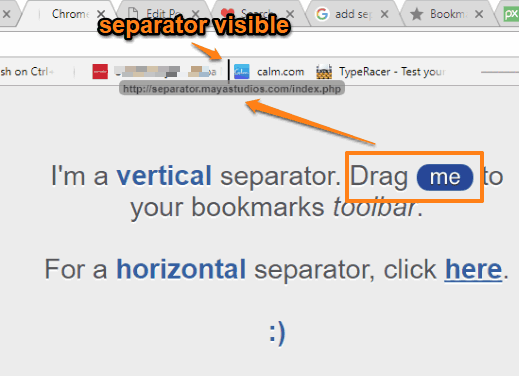
In this way, you can add more vertical separators.
To add a horizontal separator, use click “here” option visible on its homepage. It will refresh the page and then it will show “I’m a horizontal separator” and a Drag “me” button. Again drag the separator and drop it in between the bookmarks of your choice. It will add a horizontal separator in between those bookmarks immediately.
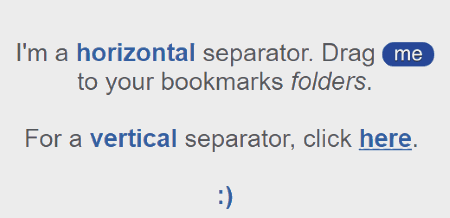
When you want to remove a particular separator, right-click on that separator and press “Delete” option. The separator will be removed immediately.
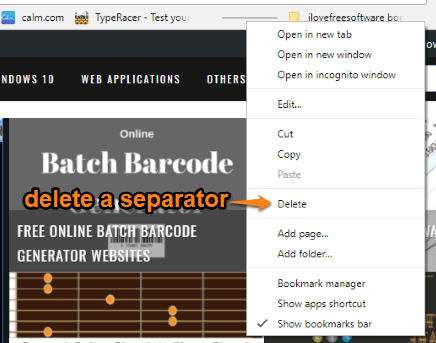
That’s all about this Chrome Bookmarks Separator bookmarklet.
Actually, this bookmarklet does nothing but adds another bookmark in between the bookmarks with a separator icon and URL of the bookmarklet which has a blank favicon. As a result, we are able to see that a separator is added in between the bookmarks. If you will try to manually add a bookmark with a separator icon and URL of some webpage, then you will notice that webpage favicon is visible, which doesn’t look like a separator. Therefore, using this bookmarklet is better.
Did you know that you can also sort Chrome bookmarks by date, restore deleted bookmarks, and add the second row to Bookmarks Bar of Google Chrome.
The Conclusion:
This bookmarklet is very helpful when there are so many bookmarks in a particular folder and/or in Bookmarks Bar of Chrome. Adding a separator is good to add some gap between bookmarks. The plus point is using this bookmarklet is extremely easy and it can be used with other browsers also and not just Google Chrome.