This article covers how to backup and restore Windows 10 apps settings. There are a few tools that let you backup installed programs but such tools aren’t helpful to backup settings of UWP or Microsoft Store apps installed on your Windows 10 PC. But, there exist a very simple and free tool called “CloneApp UA” that can help you with that.
This tool automatically detects the registry keys and settings location of each app available on your Windows 10 PC and takes the backup of all of those items. Later, whenever you need to re-install your apps (because of system format or some other reasons) and want the same settings for those apps, it lets you restore them with just two mouse clicks.
In the screenshot visible below, you can see the interface of this software where it is showing that backup of 3 apps settings is completed successfully.
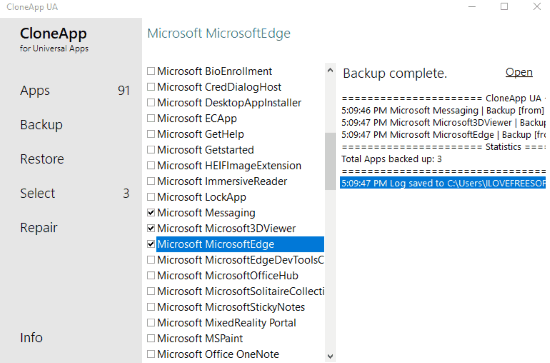
You should also create a system restore point or have some backup before using such type of tools. In case something wrong happens, you will have the option to undo the changes.
How to Backup and Restore Windows 10 Apps Settings using This Free Tool?
Step 1: Download the zip archive of this Windows 10 apps settings backup tool. It is a portable tool so you just need to extract the downloaded file and then execute the CloneApp UA.exe application.
Step 2: After opening the interface of this tool, the first thing you need to do is use “search apps packages” option. It will automatically search for all apps (built-in and third-party apps) installed in your Windows 10 PC and show the list of all those apps in the associated section.
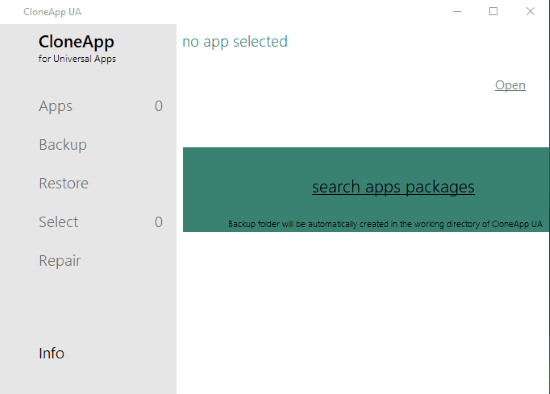
Step 3: Now you can select all or specific apps and use the Backup option. It will automatically create the backup for the settings of all the selected apps and store the backup in a separate folder where the Application file of this tool is extracted by you.
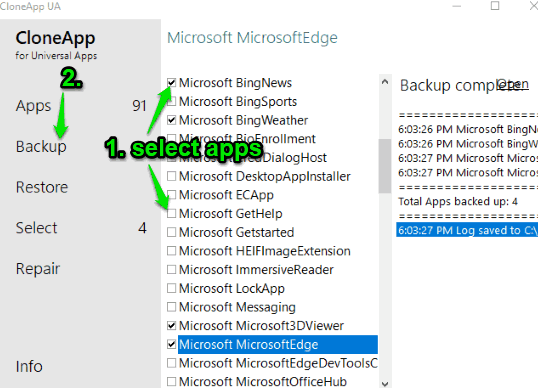
You can access that Backup folder and you will notice that it has created separate folders for the settings backup of all those apps.
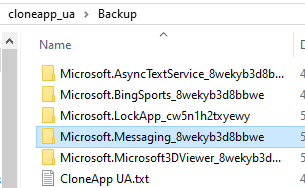
Step 4: To restore the backup of all or specific apps, use Apps section and select the apps that you backed up. After that, use the Restore option. It will ask for the confirmation.
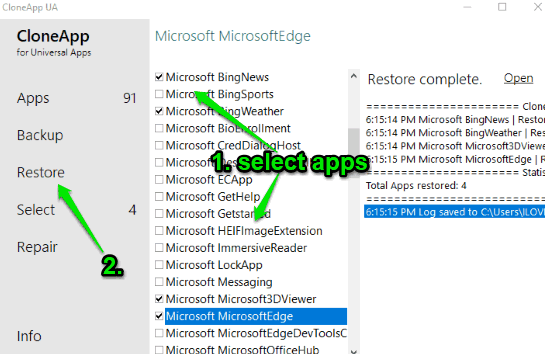
Finally, you will be able to restore all the apps settings.
The Conclusion:
This is indeed a very useful tool which makes Windows 10 apps settings’ backup and restore process easier. Instead of copying the registry keys and settings folder of each app manually to have a backup, you can simply use this tool and backup settings of all apps in just two clicks. The restore process is also simpler.