This tutorial describes how to show file name extensions in Windows 10. As almost every computer user out there, our PCs are used for handling a myriad variety of digital files (documents, audio, video, and more). Each of these digital files has an identifying file name and in addition, a file name extension. A file name extension is a (generally) three character long string that is used to distinguish files of different types from each other.
By default, Windows 10 (and all versions of Windows before it) display only the file name, while keeping the extension part hidden. But what if you want to have the filename extension displayed as well (maybe for troubleshooting stuff), along with the regular file name?
Believe it or not, it’s easy as pie, as you can comfortably have the filename extensions shown for all kinds of files. Reach over to the other side of the break to find out how to show filename extensions in Windows 10.
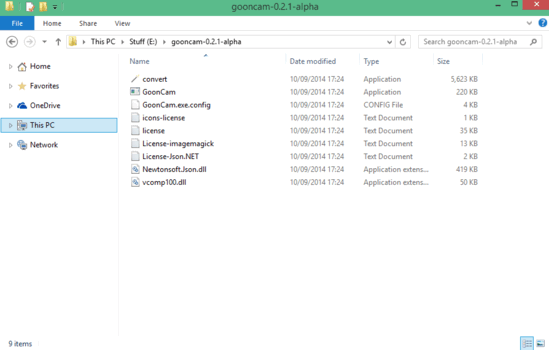
How To Show File Name Extensions In Windows 10?
Having Windows 10 display file name extensions for all of the files stored on your computer is a heck of a lot easier than you might think. Mentioned below is a to the point illustrative walkthrough. Read on:
Step 1: Open up a new instance of Windows Explorer (Along with this, you can also optionally navigate to the location that contains the files whose extensions you want to be shown. However, this step isn’t really required, as the procedure outlined here displays the extension for every single file across the entire OS), and expand the Ribbon Menu, if it’s not already fully showing up (Use the handy Ctrl+F1 shortcut for that).
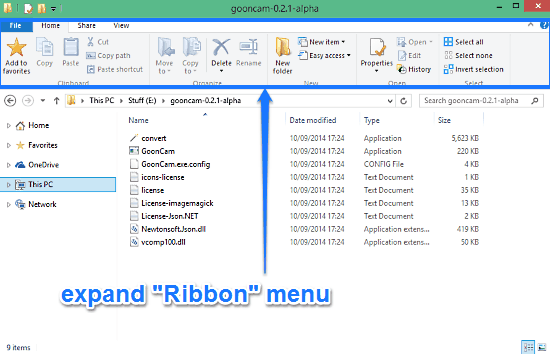
Step 2: As you probably already know, the Ribbon Menu is composed of a tabbed UI. Click over on the View tab to see the options that it houses. Now, move to the second vertical section (from the right end), and check the option that says File name extensions.

And there you have it! As soon as you select the File name extensions option, every single file on your Windows 10 computer will display its file name extension, along with the name (in the format <filename>. <extension>). Can’t get more basic, don’t you think?
Do Check Out: Checkboxes To Select Multiple Files, Folders in Windows 10
Conclusion
For the most part, file name extensions are not required during regular computer usage. But just in case you’re one of those tinkerers who like to play around with things, you can have the file name extensions displayed for your files in a matter of seconds (Although be careful while renaming the files with their extensions displayed, or things might go south). So have fun, and make your comments known down below.