This tutorial throws some light on using checkboxes to easily select multiple items in Windows 10. Selecting multiple files and folders (for actions such as copy, move etc.) is one of the most common activities performed by almost every computer user out there, on a near daily basis. Normally, to select multiple files and folders, all you have to do is hold down the Ctrl key and keep on clicking the relevant items.
While that’s absolutely fine, making all those clicks here and there all the way while holding a key isn’t exactly the most convenient way of doing it, wouldn’t you agree?
Well the good news is, there’s a much better way of selecting all those files and folders, and guess what, it uses checkboxes. That’s right, Windows 10 lets you select multiple items super easy, through checkboxes before each item, which need to be clicked only once (sans the hassle of having a key pressed all the time). Stoked? Let’s see how you can use checkboxes to select multiple items in Windows 10.
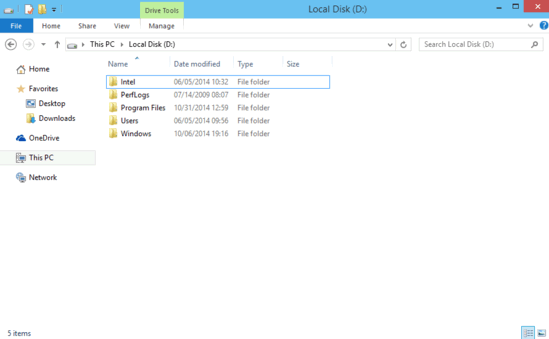
How To Use Checkboxes To Easily Select Multiple Items In Windows 10?
Before you can use use checkboxes to select multiple items (files or folders) in Windows 10, you need to enable checkboxes (and hence, the one click selection functionality) first. Doing so is uber simple. Here’s how:
Step 1: Open Windows Explorer, and (optionally) navigate to a location having a couple of varied items (files, folders etc.). Now, expand the Ribbon Menu, if it’s not already expanded (you can use the Ctrl+F1 keyboard shortcut for that).
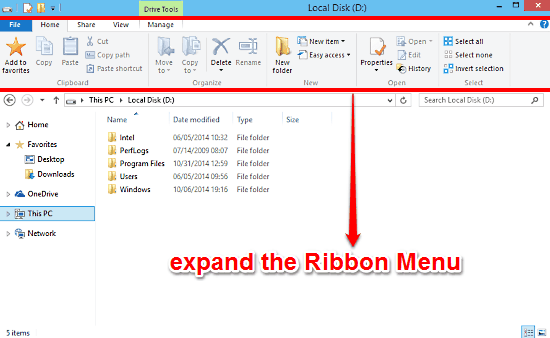
Step 2: The expanded Ribbon Menu can be seen as having a tabbed interface, with each tab having a couple of sub-options. By default, the Home tab is selected. At this time, select the View tab to activate it. Finally, slide over to the second last (from right) section of the View tab, and select the option that says Item check boxes. For reference, here goes a screenshot:
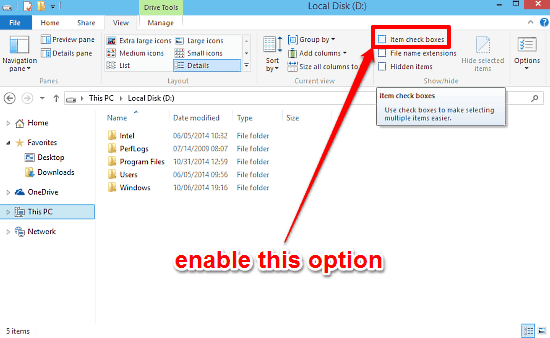
Step 3: That’s it! Windows 10 will now enable individual checkboxes for selecting items such as files and folders. To see the change for yourself, simply hover your mouse over the item you need to select, and a clickable checkbox will appear before it. Superb!
Do Check Out: How To Disable File And Folder Thumbnails In Windows 10?
Conclusion
Having individual checkboxes against each file or folder provides a simplified and easy way of selecting multiple items. It’s a small yet useful feature that can save you quite some time in the long sprint. Try it out, and sound off your thoughts in the comments.